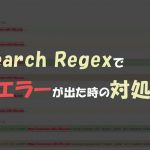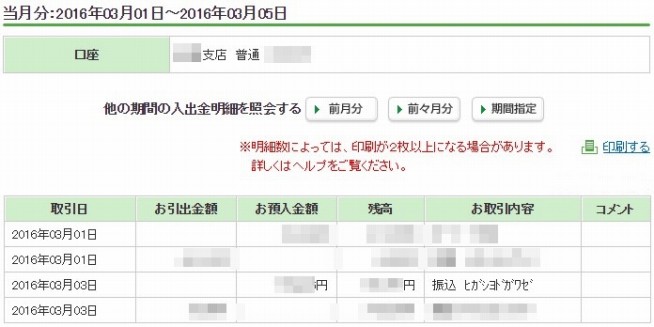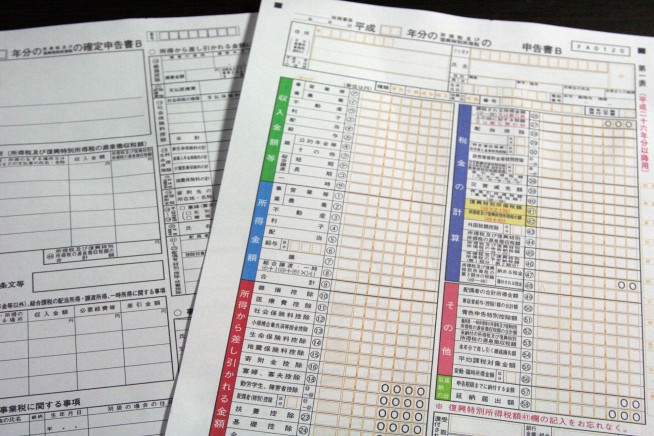この記事は2016年に書いたものを、2019年に書き直しています。
2016年度、個人事業としての登録もしていなかったので白色で確定申告をした僕。
その確定申告時に開業届を提出し、今後は事業として取り組むことを決意。
と同時に青色申告承認申請書も提出したので、2017年度からは青色で確定申告をすることになりました。
もちろん65万円の控除が出来る複式簿記での申告です。
とは言うものの、簿記の知識はほとんど持ち合わせておらず、ちゃんと確定申告が出来るか不安しかありませんでした。
が、ネットから情報を調べに調べ、かつクラウドソフトを駆使することで、無事に書類を作成することが出来ました。(記事執筆時点では、後は提出可能期間が来るのを待つのみ)
結論、マネーフォワードクラウド確定申告というクラウドソフトを使えば、簿記の知識が少なくても、また慣れていなくても、調べながらやれば申告書類は作成出来る!ということが、身をもって分かりました。
それでもまた来年の確定申告の時期になると、必ずあーだこーだなると思われるので、備忘録も兼ねて実際にマネーフォワードクラウド確定申告で自分がやった手順を残しておこうと思います。
しかも僕の場合、会社員としての給料もあったし、ブログの収入もあるし、株とFXでも収入があったのでなおさらややこしかったので、誰かの役に立つ情報になるかもしれません。
なので、以下のような人
- 簿記の知識がない人がマネーフォワードクラウド確定申告を使いこなせるのか?
- 簿記の知識がなくても、青色申告は出来るのか?
- 会社員として給料がありつつ、ブログの収入があるとか、株とかFXの収入がある場合の確定申告って…?
と、言い出せばキリがありませんが、上記のような人であれば、大体はこのステップを踏めば確定申告書類は作成出来ると思います。
マネーフォワードクラウド確定申告って実際どうなの?と導入を考えている人、無料会員登録なら料金はかからないので、まずは無料で触ってみるのがおすすめです。
というか、簿記の知識が乏しい方がクラウドソフトなしに青色の複式簿記はかなり難しい…と個人的には思うので、慣れるまでは何かしらのクラウドソフトは使うことをおすすめしたいです。
マネーフォワードクラウド確定申告で行った手順【売上・経費】
では、実際に書類を完成させるまでにやった手順を載せていきますが、まずは売上や経費の登録手順です。
無駄な手順もあるにはあるのですが、素人なりに知識を深めていくことも含めてやっています。
マネーフォワードクラウド確定申告の会員登録が済んでいるのは事前準備として、ログイン後、左サイドバーの各種設定 > 事業所のページで事業所設定までは済ませた後からの手順となります。
1.金融機関の自動連携
申告書を作成する時に、全てのお金の出し入れを手入力するのは大変なので、まずは金融機関のデータを自動で取得してくれるよう連携します。
▼トップ画面 > 左サイドバーの「データ連携」 > 新規登録の順にクリックします。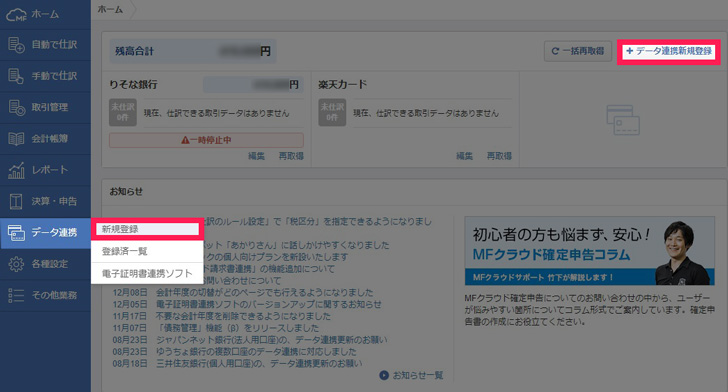
もしくは、右上の「データ連携新規登録」をクリックします。
▼このページから銀行やカードを登録していきます。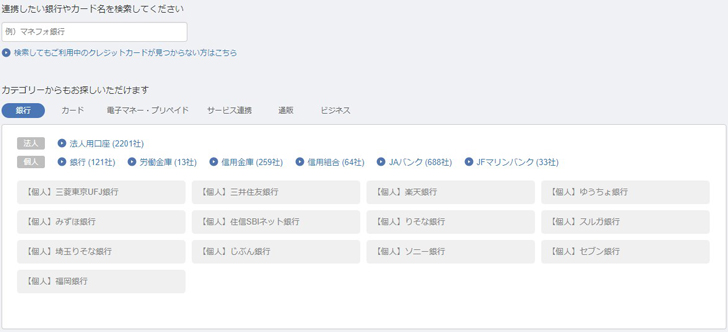
僕の場合は、事業用としてお金の流れが発生する銀行はりそな銀行(プライベート兼用)、経費で落ちるものもプライベートのものも買うクレジットカードが楽天カードだったので、その2つを登録しました。
とにかく事業用として一つでも使ったことのあるものは登録しておくことで、後からの入力の手間を省けます。
僕はりそな銀行と楽天カードで全て事足りるので、この二つだけの登録でした。
クレジットカードの科目設定を「事業主借」にしておく
銀行とクレジットカードが登録出来たら、次はそのクレジットカードの「科目設定」を変更します。
▼データ連携 > 登録済一覧 > 科目設定の編集の順に開きます。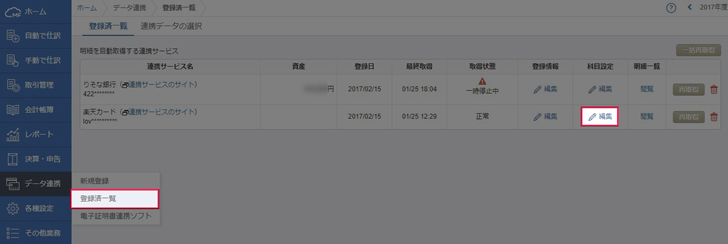
▼するとこんな画面が出てくるので、赤枠で囲った項目を「事業主借」に変更しておきます。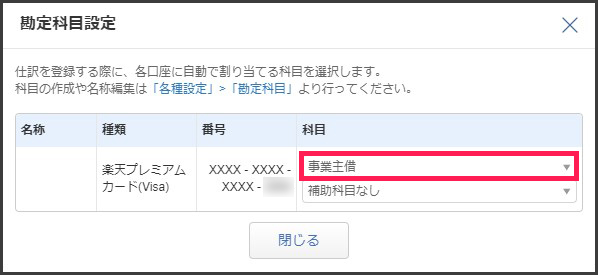
ここは後でも詳しく紹介していますが、プライベートで使うクレジットカードと事業用のクレジットカードが同じ場合、後ほど行う仕訳作業の中で、事業で使った分をこの「事業主借」という勘定科目で仕訳を行います。
この設定を事前にしておくことで、クレジットカードの使用履歴のデータを取り込んだ時に、自動で勘定科目が「事業主借」に設定されるようになります。
クレジットカードの処理も合わせて覚えておく
僕の場合、事業用として必要なものもプライベートな買い物も、決済に使っているカードは楽天カード1枚です。
そして引き落としが行われる銀行は、プライベートでも使う家計用口座となっています。
事業用とプライベート利用分が一緒になって請求されている状態です。
もちろん確定申告する時には、事業用として利用した分だけを経費として仕訳することになりますが、それ以外の個人的な支出があった分は、帳簿に載せる必要がないんです。
なぜなら、家計用口座からクレジットカード代金が引き落とされているという設定だから。
プライベートなものを事業の帳簿に載せる必要はありません。
また、これも細かく解説するとややこしいですが、「事業用の支出」を「個人的なプライベートなクレジットカードを使用して支払った」という場合は帳簿が必要になります。
なので、僕の設定で言うと、クレジットカード全利用の中から、事業用として利用した分だけを帳簿に載せていくことになります。
その場合の帳簿の付け方は、右側(貸方)が事業主借になって、左側(借方)に必要な勘定科目(消耗品費等)を入れて仕訳すればOKなんです。
これで家計用の財布・口座から事業用の支出をしたということになり、経費として処理が出来るわけです。
この処理をした場合は、1ヶ月に1度銀行から引き落としになっている楽天カード全体の請求分は一切仕訳しません!
もし仕訳をしてしまうと、2重処理になるので注意が必要です。
また、事業用口座から引き落とされているという場合は、この仕訳は出来ませんので、それもまた注意が必要です。
このクレジットカードの設定と処理の仕方を覚えておけば、
- クレジットカードの利用履歴のデータを取り込む
- 不要なものは仕訳せずに削除
- 必要なものは勘定科目を設定して登録(貸方は自動で「事業主借」に設定されている)
という手順で、仕訳が簡単に出来るようになります。
なにはともあれ、金融機関とクレジットカードの自動連携は済ませておくと後が楽ですので、一番最初に設定しておきましょう。
2.自動で取り込んだデータの自動仕訳ルールを設定する
これは正直、実際に仕訳をやっていけば自動的に登録されていくのでやらなくてもいいのですが、各会社の売上の入金データだけは最初にやっておくことにしました。
▼左サイドバーの、自動で仕訳 > 連携サービスから入力 >を開きます。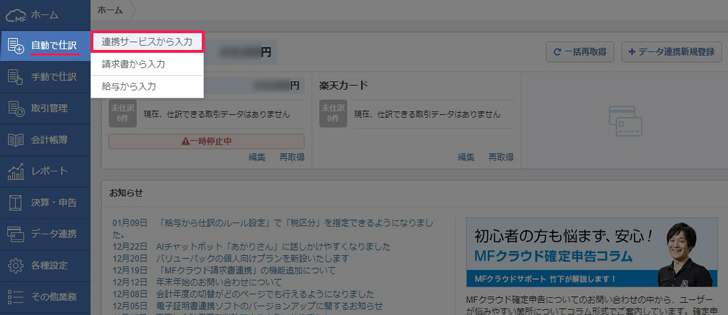
▼右上の「自動仕訳ルール」をクリックします。
僕の場合、アドセンスの売上であるGoogleからの入金をはじめ、A8.net、Amazon、その他アフィリエイトASPからの入金があります。
最初、これら自動でデータを読み込んだ分の勘定科目は「売上高」になっているはずなので(僕の場合はそうなってました)、これを全部「売掛金」に変更していきました。
なぜ「売上高」になっているものを「売掛金」にしたかというと、アドセンスやアフィリエイトの収入は、基本月末で売上が確定し、翌月に支払われる(もしくは繰越となる)のが一般的です。
青色申告の複式簿記の場合、売上が確定した時にも帳簿を付け(実現主義)、その売上の入金があった時に再度帳簿をつける(現金主義)という作業が必要になるからです。
今回は、売上が上がりその後に入金となる中の、入金部分の仕訳ルールを変更したということになります。
簡単に例を挙げておくと、Googleアドセンスの1月の売上が10万円だった場合、どう仕訳するかというと、
| 日付 | 借方 | 貸方 | 摘要 |
| 1/31 | 売掛金 100,000円 | 売上高100,000円 | Googleアドセンス1月売上 |
となります。(「摘要」は自分が分かりやすいものであれば決まりはありません。)
そして翌月の22日に入金があったとした場合の仕訳はと言うと、
| 日付 | 借方 | 貸方 | 摘要 |
| 2/22 | 普通預金 100,000円 | 売掛金100,000円 | Googleアドセンス1月入金 |
です。
このように帳簿を付けていくと、入金があった時の右側(貸方)は「売掛金」になっていないといけないのに、マネーフォワードクラウドが自動で取り込んだ時のデータは「売上高」に設定されてしまっていたわけです。
もしこのまま仕訳を始めていくと、毎回入金があったデータを「売上高」⇒「売掛金」に変更して仕訳しないといけなくなります。
それが面倒なので、自動で「売掛金」となるように仕訳ルールを設定したということです。
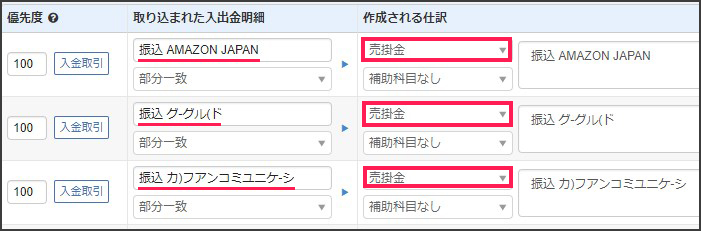
この設定は入金された時(現金主義)の設定なので、じゃあ売上が確定した時(実現主義)に帳簿付けする勘定科目の設定は変更しないの?となりそうですが、売上は後で手動で入れていくので、設定も何もありません。
他にもデータとして毎月取り込まれるものは、ここで仕訳けルールを設定しておくといいですが、やらなくても良いと思います。
僕はとりあえず、毎月確定した売上が入金として入ってくるデータに関して仕訳ルールを設定しました。
もしその他のデータのルールを作っておくなら、家賃の引き落とし分を「地代家賃」にしたり、光熱費の部分の勘定科目が違うものになっていれば「水道光熱費」に変更したりといった具合にしておきます。
3.勘定科目の補助科目を追加
続いて勘定科目の補助科目を設定しておきます。
▼左サイドバーの各種設定 > 勘定科目をクリックします。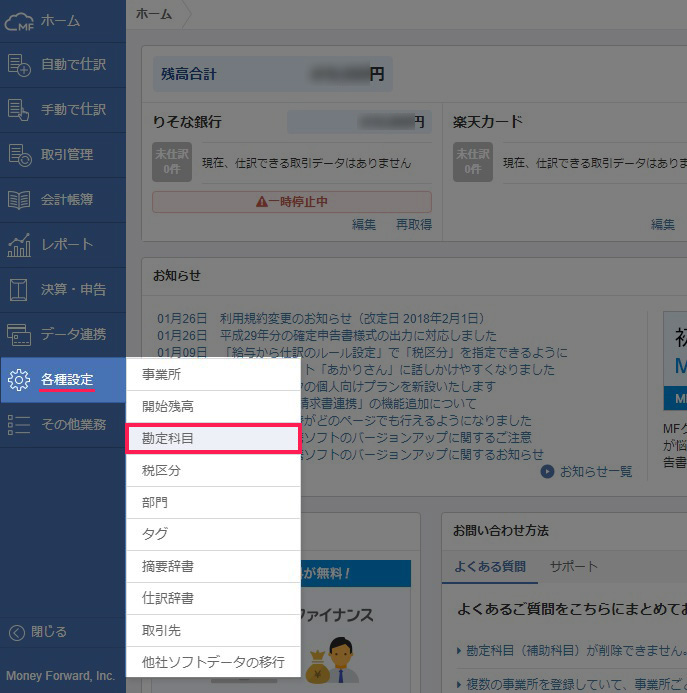
▼左上の「賃借対象表」が表示されていると思うので、「損益計算書」をクリックします。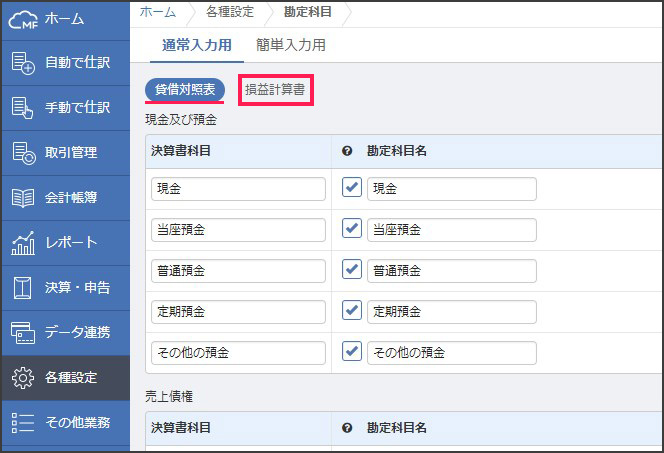
ここまでページを進んで、下の方にスクロールすると、「経費」という項目が出てくるのでその補助科目を追加していきます。
▼一例ですが、僕の場合は「水道光熱費」を「ガス代」・「水道代」・「電気代」に分けたり、「通信費」を細分化しました。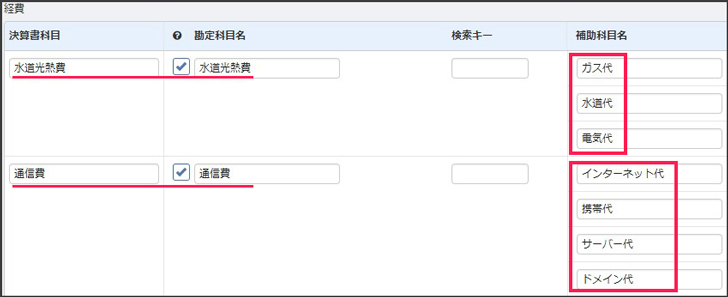
金融機関のデータを自動で取得すると、マネーフォワードクラウド側でそれなりに勘定科目も自動で割り振ってくれます。
例えば、インターネットの銀行引き落としの支払分が、自動的に「通信費」になってたり。
さらに、大阪ガスから引き落とされるガス代が「水道光熱費」になってたりといった具合に。
これらの支払いが、全て事業用として契約しているものなら100%経費として計上出来ますが、副業だったり僕のように家で作業をしてたり、プライベートと兼用という場合、通信費等の100%の経費計上は出来ません。
要するに、事業用として使っている分とプライベートで使っている分とに分けて、事業用の分だけを経費計上しないといけないんです。
これが「家事按分」というもので、次項で設定します。
が、家事按分の設定を行うためには、この補助科目が大いに活躍してくれるんです。
例えば、「通信費」とひとくくりにしていると、インターネット代も携帯代も全部ひっくるめて通信費です。
でも、ネットは仕事として使っている分と、プライベートで使っている分が半々だから、5割を経費にしようと考えたとします。(ホントはもっとちゃんと計算して割合は決めます)
次に、携帯は1/3ぐらいしか仕事では使わないから、3割だけ経費計上しようと考えたとします。
マネーフォワードクラウドであれば勘定科目ごとに家事按分の比率を設定出来るのですが、最初の「通信費」という勘定科目しかないままだと、インターネット代が5割、携帯代が3割という比率設定が出来ません。
そこで、【通信費+インターネット代】と、【通信費+携帯代】と、それぞれ補助科目を設定しておくことで、按分の割合をそれぞれの科目で設定出来るようになります。
このために補助科目を追加しておくということです。
4.家事按分の割合を決める
次に、事業用とプライベートが一緒になっている支払い分の内、経費として計上する割合をどれぐらいにするかを設定していきます。
これを設定しておくことで、自動で取り込んだデータも設定した割合に変換して金額を算出してくれます。
▼決算・申告 > 家事按分とページを進みます。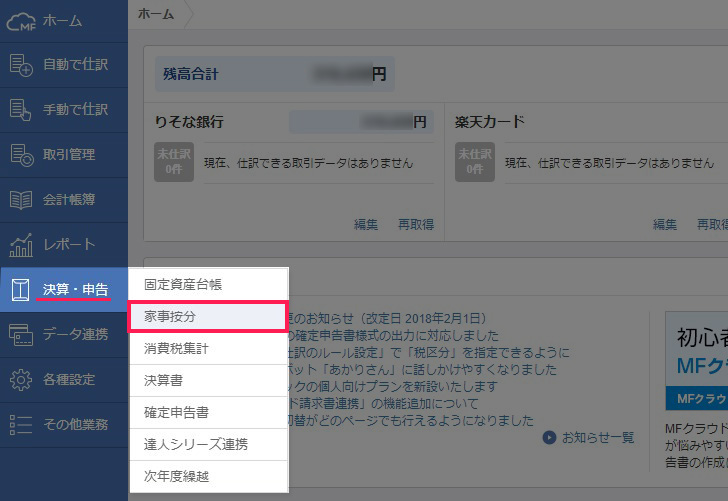
▼右上にある「家事按分設定の作成」をクリックします。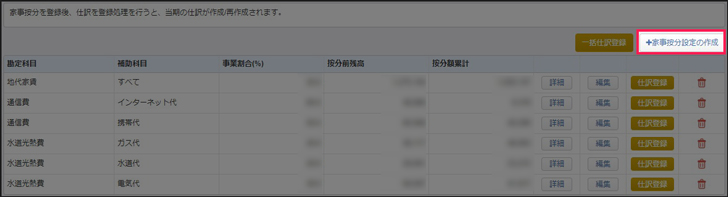
▼ウィンドウが出てくるので、ここで割合を設定していきます。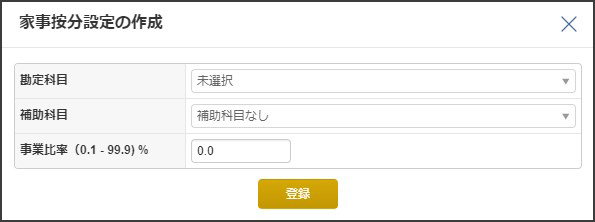
僕の場合で言うと、賃貸の自宅で作業をしているので、家賃の一部を事業の経費として計上しています。
また、仕事の作業中にトイレにも行くし電気などの光熱費も使うし、といったことで水道光熱費を家事按分しました。(ここは事業用は微々たるもので、生活費としてのウェイトの方がかなり大きい)
▼実際設定した後がこんな感じになります。(仕訳が行われていくと、金額が変わっていきます)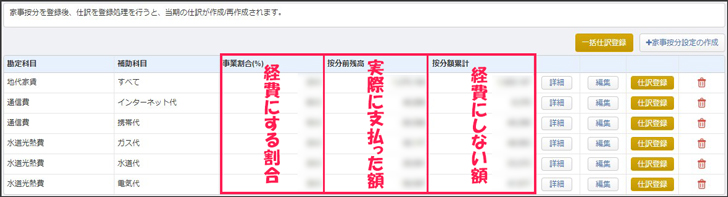
主に自宅で仕事をしているという場合は、
- 通信費
- 家賃
- 水道光熱費
などが按分する勘定科目として該当するかと思います。
ちなみに、通信費としてのサーバー代やドメイン代は仕事でしか使用しないものなので、100%で経費計上です。
「仕訳登録」を忘れずにクリックする!
上記作業で按分比率は設定出来ましたが、これだけでは最終的な帳簿にはまだ反映しません。
ここ、僕自身詰まったところですが、比率を設定した後に必ず「仕訳登録」をクリックしないといけないんです。
▼赤枠のボタン。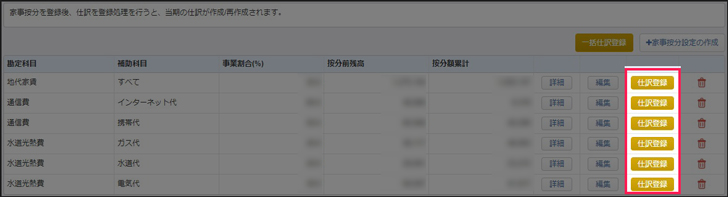
「仕訳登録」をクリックすると、画面上部からポップアップで「既存仕訳が存在する場合は上書きされますがよろしいですか?」と出てくるので、OKを押します。
▼すると、ページ下部にこんな感じで表示されます。(該当の勘定科目の仕訳がされていればです)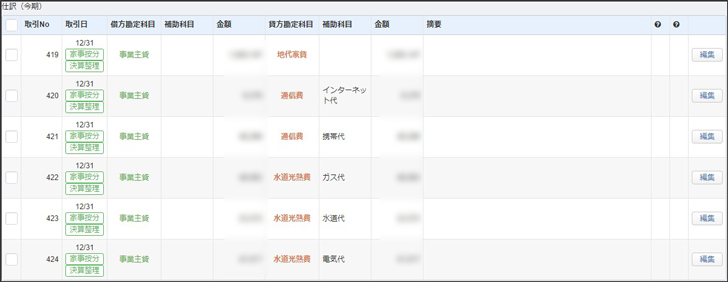
こうすることで、仕訳した分は自動的に設定した比率で事業用の分だけが経費として算出されるようになります。
家事按分を設定しても仕訳した経費は一度全額経費計上、その後期末で差し引かれる!
ここはもっと詰まったところだったのですが、実際に仕訳作業を行っていく中で、

とデータを見てみました。
マネーフォワードクラウドのサイドバーの会計帳簿 > 仕訳帳をクリックすると、自分が仕訳したものを見ることが出来ます。
▼1月の通信費(インターネット代)![]()
上記はリアルに一ヶ月でかかっている実際のネット代ですが、料金がそのまま表示されてました。

ってなりました。
が、これにはからくりがあって、一度支払った全額が経費計上されて、期末(12/31)に家事按分(経費にならない分)が差し引かれる仕組みになっていました。
▼こんな風に。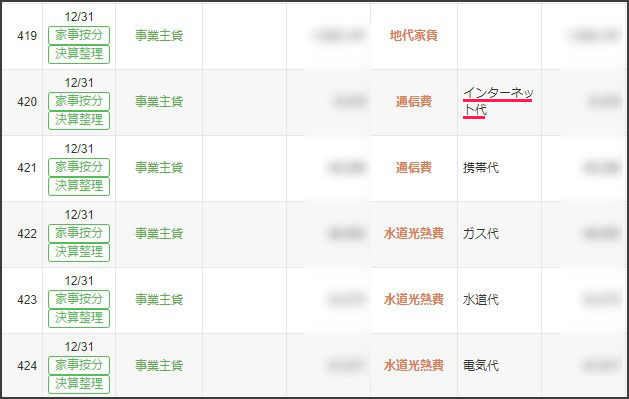
金額を伏せてるので分かりにくいですが、簡単に言うとこうです。
- 家賃を年間で120万円(月10万円)支払っていた
- 事業用で20%だけ経費として家事按分した
- 家賃の支払いを「地代家賃」で仕訳
- 一旦、毎月10万円が経費として計上される
- 会計期末で96万円が経費じゃない分として差し引かれる
- 結果、1年間の家賃の経費は24万円となる
ということです。
覚えておくのは、
- 仕訳作業では一度支払った全額が経費として計上される
- (家事按分の比率を設定していれば)会計期末で、自動的に経費になる分だけが計上されるようになる
仕訳途中でデータをいくら見返しても、一度計上した経費自体の金額は変わらないので勘違いしないようにしましょう。
5.売上のデータを手動入力
ここまでの初期設定をして、解説してきた予備知識を持っておくと、ここからの帳簿付けはかなり楽になります。
というわけで、まずは実際に売上を手動で入力していきます。
僕自身の売上はアドセンスやA8.netなどのアフィリエイト収入が主です。
前年度12月のアドセンスやアフィリエイトの振込が1月に行われた場合、昨年度の売上が今年度に銀行口座に入金されます。
今年度の売上じゃないのに入金はある、っていう状態です。
これは勘定科目を「元入金」として仕訳すると良いとのことで、さらに1/1付がいいんだとか。
仮に前年12月のアドセンスが50,000円で、今年度の1月に振り込まれるという場合、こうなります。
| 日付 | 借方 | 貸方 | 摘要 |
|---|---|---|---|
| 1/1 | 売掛金 50,000円 | 元入金50,000円 | Googleアドセンス1月売上 |
これは今年度の売上ではなく、前年度で売上計上しているものが振り込まれたものとなります。
売上確定日と入金日の自分ルール
アドセンスやアフィリエイトの売上においては、なかなか明確なルールが決められていません。
ですが自分自身、毎年コロコロ変更しないように、自分ルールとして設定しておく必要があります。
アドセンスの売上確定は、翌月の1日だとか2日だとか言われる記事もありますが、僕の場合、昨年の確定申告(白色)でも月末の売上確定で処理しているため、アドセンスの売上確定日は毎月月末としています。
その他、アフィリエイトASPなども売上確定日は月末、口座に入金があった分はその日付で処理をしていきます。
売上データの入力の流れ
▼まずはサイドバーの手動で仕訳 > 振替伝票入力の順にクリックします。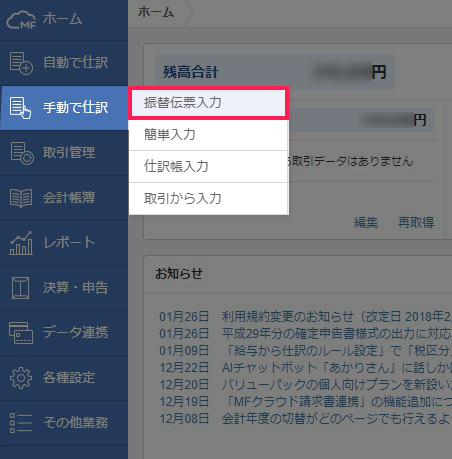
▼仮に1月のアドセンスが50,000円の売上だったとするとこうなります。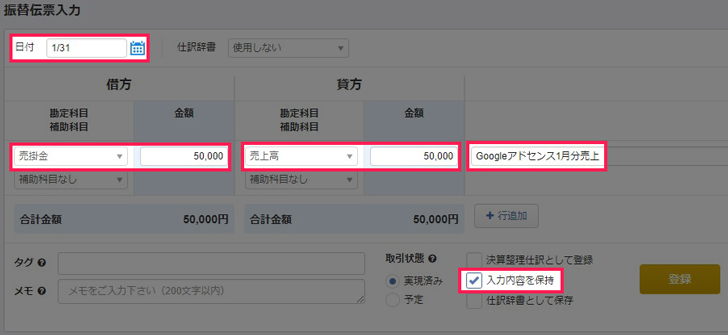
日付・借方・貸方・摘要・入力内容を保持にチェック
の5つを入力して登録ボタンを押します。
「入力内容を保持」は連続して登録していくので、チェックをつけてるだけです。
売上は自動でデータの取り込みが出来ないため、このように手動処理をします。
アドセンス他、AmazonもA8.netも、バリューコマースやアクセストレードなど、アフィリエイトで売上が確定したものがあれば、例え数百円でも全部手動処理で登録していきます。
1,000万円を越える売上になると消費税の計算がありますが、それまでは免税事業者です。
いわゆる消費税で支払われている分も売上にして良いし、消費税は払う必要はないよ!ってことです。
A8.netで言うならば、「確定報酬額・税込」の金額を売上高として記入します。
さらに登録時にタグづけをしておくと便利!
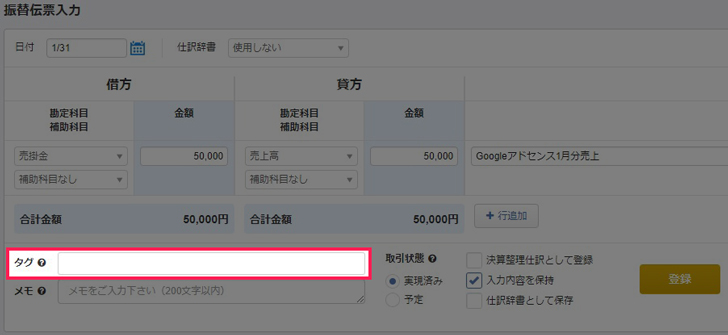
売上を入力して、実際に銀行口座の入金分との整合性を確認する時に、タグ付けをしておくと便利でした。
アドセンスなら「Google」とか、Amazonアソシエイトなら「Amazon」といった感じで。
仕訳したデータを確認したい時は、会計帳簿 > 仕訳帳で確認できるのですが、仕訳作業が多くなると、1ヶ月だけでも多くのデータと色んな勘定科目が並びます。
この時にタグ付けをしておくと、画面上部の「タグ」項目でソートにかけることが出来るので、確認するのが容易になります。
▼仕訳帳のページでタグ検索が出来る。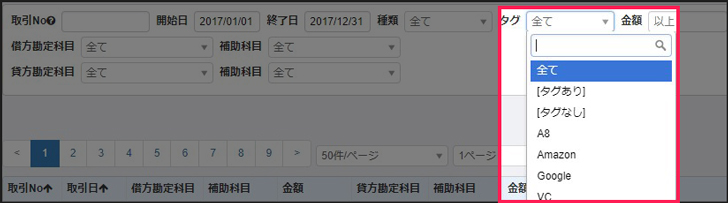
次の項目で実際に自動で取り込んだデータを仕訳けていくのですが、振り込まれた額を確認する時に、このタグがあると楽ちんですよ。
6.自動データのGoogleの入金分などを先に仕訳していく
ここから仕訳に入っていきますが、売上を登録したのでそれが振り込まれた入金額と合致しているかを確認するために、先に入金データを仕訳していきました。
▼自動で仕訳 > 連携サービスから入力をクリックします。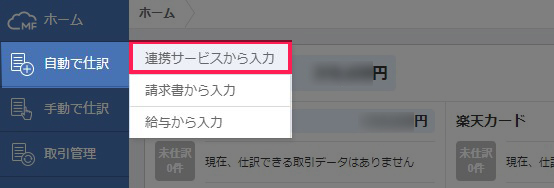
▼金額や勘定科目等確認し、登録ボタンを押して売上の入金データをどんどん仕訳していきます。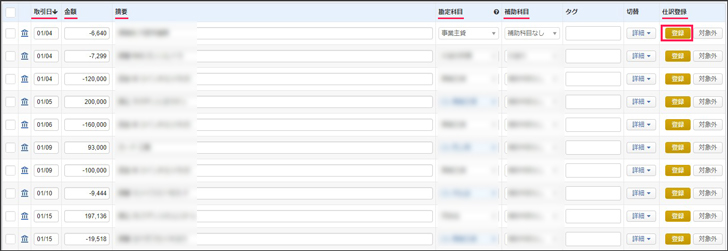
上記は実際の僕の入出金ですが(年明けから入金と出金が激しい…笑)、摘要の項目には何の取引か分かるように記載して、勘定科目を設定した後に登録ボタンを押して仕訳をしていきます。
勘定科目が「売掛金」になっていれば、そのままでOKです。
合わせてタグ付けが必要なら、タグも入力しておきます。(Google・Amazon・A8・VCなど自分ルールで)
整合性の確認
アドセンスやAmazonやA8.net(ファンコミュニケーションズ)など、1年分の振込を全部登録し終えたら、会計帳簿 > 仕訳帳のページに行って自分で入力をした売上額との整合性が取れているか確認します。
▼タグをGoogleにして確認したらこんな感じになります。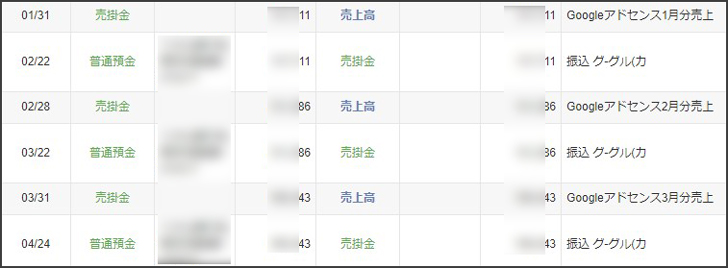
上記の例では、アドセンスの売上が月末付けで計上されて、翌月の22日頃にそれが入金されているといった帳簿です。
一通り手動で登録した売上と、自動連携で取り込んだ入金データが一致していれば、年度の売上は確定出来ます。
ちなみに、昨年に手続きを行い今回が2年目という場合、会計帳簿 > 仕訳帳で見たページの最初には、昨年の続きものが自動的に記載されています。
▼こんな感じで。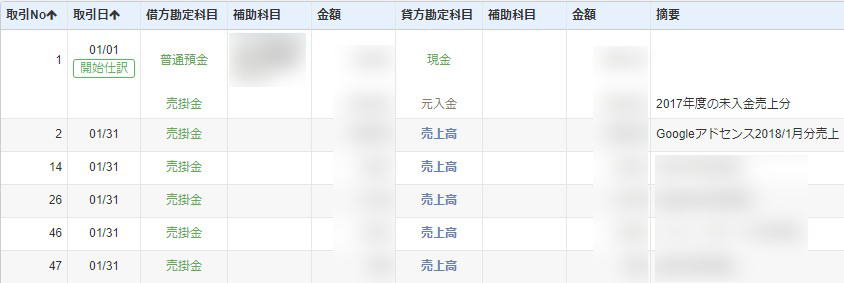
これは間違って記載されているデータではないので、削除せずにおきましょう。
7.銀行の自動取込データを仕訳していく
ここまで来たら、後は自動連携で取り込んだデータを一つずつ仕訳していくだけです。
まずは銀行口座の入出金データを仕訳していきました。
以下は、勘定科目をどうしたらいいのか? 仕訳自体必要なのかどうか?などなど、自分が処理していく中で詰まったところや悩んだところを備忘録として残します。
これまでに書いてきたこととかぶっている話しもあるかもしれませんが、備忘録なのでご愛嬌を。。。
GRCの支払い(PCソフトなどのライセンス料)は勘定科目は何になるのか?
勘定科目は通信費か消耗品費でOKなんだとか。
というわけで、今回は通信費に組み込むことにしています。
参考にした記事⇒http://xn--4gqw1jg6itq3at9cb94a.com/?p=1533
楽天カード(クレジットカード)の毎月の引き落とし分の仕訳はどうするのか?
僕の場合、プライベート用の銀行口座(いわゆる家計口座)から引き落とされているので仕訳不要としています。
楽天カードで事業用の経費支出があった場合は、自動連携のデータで取り込んだ分で仕訳しているので問題なしとなります。
もし仕訳するのであれば、借方(左側)を「事業主貸」として処理しても問題ありません。
が、僕は仕訳しないことでルール化しています。
参考にした記事:https://webshufu.com/journalize-credit-card-transaction/
プライベートで使った分が銀行引き落としされている場合の仕訳は?
事業とは関係なくプライベートな支出が出てきた時は、借方(左側)を「事業主貸」として処理すればOKです。
例えば通販で買った野菜1,000円が銀行引き落としされるという時の仕訳はこうなります。
| 日付 | 借方 | 貸方 | 摘要 |
| 購入日 | 事業主貸 1,000円 | 普通預金 1,000円 | 野菜購入費 |
事業とは関係ない支出は、全てこの形でやっていきます。
参考にした記事:http://www.lan2.jp/psl/aog/aog04011.html
口座から生活費として現金を引き出した場合の勘定科目
仕訳不要とかいう説もあるみたいですが、先程と同様に借方(左側)を事業主貸の勘定科目で処理です。
これは経費になるわけでもなく売上に関わるものでもなく、事業には関係ないけど、お金の流れだけ合わせとくってやつです。
例えば5万円引き出したという場合、
| 日付 | 借方 | 貸方 | 摘要 |
| 引き出した日付 | 事業主貸 50,000円 | 普通預金 50,000円 | 生活費引き出し |
とすればOKです。
事業主貸は覚えると簡単です。
国民健康保険の払い過ぎた分の還付の勘定科目はどうなる?
貸方(右側)を「事業主借」で処理すればOKとなります。
先程とは逆で、事業用ではない入金があったので「事業主借」となっています。
| 日付 | 借方 | 貸方 | 摘要 |
| 日付 | 普通預金 30,000円 | 事業主借 30,000円 | 国民健康保険還付金 |
高額療養費の還付金が返ってきた場合の処理は?
これも国保の還付金などと同じく、事業用ではない入金があったということで貸方(右側)を「事業主借」で仕訳します。
| 日付 | 借方 | 貸方 | 摘要 |
| 日付 | 普通預金 100,000円 | 事業主借 100,000円 | 高額療養費還付金 |
といった感じで処理します。
銀行からの利息が入金された場合の処理は?
これも貸方(右側)を「事業主借」で処理。
同じく事業とは関係のない入金と考えます。
参考にした記事⇒https://biz.moneyforward.com/tax_return/basic/tax-return-deposit-interest/
子供の児童手当の処理は?
もういいですね。w
事業とは関係ない入金なので、貸方(右側)を「事業主借」です。
口座から仮想通貨の取引所にお金を送金した場合の処理は?
借方(左側)を「事業主貸」で処理します。
仮想通貨の取引が本業になってしまうとこれではダメですが、片手間の副業といった位置付けであれば資金の移動が分かればOKとのこと。
ちなみに、得た収入分は雑所得で計上します。
もし本業でバリバリやってるなら、もっと細かい仕訳が必要みたいですが、副業的なやり方ならそれでOKとのこと。
参考にした記事⇒https://bitcoiner.link/98.html
国民健康保険の支払いは経費になるのか?
仕訳としては特に事業としての支出ではなく、関係ない支出として借方(左側)を「事業主貸」で処理しておき、別途社会保険料控除の項目で計上します。
経費になるのではなく控除です。(後半で解説してます)
参考にした記事:http://biz-owner.net/tax/shiwake
金融機関データの仕訳で自分自身が迷ったり悩んだのは以上です。
今後さらに増えてくることがあれば、追記していきます。
8.クレジットカードの自動取込データを仕訳していく
金融機関データの仕訳が終われば、次はクレジットカードの自動取込データの仕訳です。
ここからは特に経費として仕訳していかなきゃいけないデータがたくさん出てきます。
経費に出来るものはしっかり計上しないともったいないので(ウソは絶対ダメですが)、頑張って仕訳していきます。
その中で、どれが経費に出来てどれが経費にできないといった点は色々迷ったので、以下は備忘録+自分ルールの統一のため記載しています。
ブログを執筆するために出向いてかかった費用(お店の飲食代・交通費等)は経費として計上
「ブログを書くため」という目的が明確なのであれば、その場所に出向いた交通費もお店の飲食代等も、買ってレビューしたものも経費として計上しています。
マネーフォワードクラウド確定申告の最初の設定では「取材費」という勘定科目はなかったので、ブログの執筆のためにかかった費用を経費として計上、ということで「取材費」を作成しています。
参考にした記事:https://boki.popnavi.net/025/post_65.html
ヤフオクでかかっている月会費はどうなるのか?
ヤフオクを仕事の一つとして売買してるなら経費に計上可能となるものの、個人的な使用のために払っている会費となるとNGです。
僕も半年ぐらい払っている年がありましたが、プライベート感が強すぎるので計上なし。
もし仕訳するなら勘定科目は通信費でやります。
クレジットカードの年会費は経費になるのか?
カードで事業に必要なものを購入しているので経費に計上可と言えます。
でも、僕のようにプライベートの使用も入ってくる場合は、計上するにしても家事按分が必要になります。
プライベート利用があるにも関わらず、年会費100%の経費計上は、税務署調査があれば指摘される恐れは大です。
僕は勘定科目は支払い手数料で計上しています。
参考にした記事:http://news.cardmics.com/entry/nenkaihi-keihi-sannyu/
Amazonなどで本を購入!
事業に関する本を買った場合にのみ経費OK。
クレジットカードで支払いの場合は、
| 日付 | 借方 | 貸方 | 摘要 |
| 購入日 | 新聞図書費 800円 | 事業主借 800円 | Amazon参考書購入 |
といった仕訳になります。
マネーフォワードクラウド確定申告の利用料の勘定科目は?
事業の確定申告用として使っているわけなので、経費計上が可能です。
勘定科目は支払手数料か通信費か雑費が一般的と言われています。
僕の場合、色んな記事で推奨されていた「通信費」で計上しています。
参考にした記事⇒https://switch.bizer.jp/cloudservice_kanjyokamoku/
レンタカー代の勘定科目は?
旅費交通費一択です。
車両費の場合もあるようですが、僕は旅費交通費を使って仕訳しています。
もちろん経費に入れられるのは仕事で使った場合のみです。
自分ルールとして、ガソリン代の勘定科目も旅費交通費として仕訳します。
菓子折り系の勘定科目
取引先などに贈る菓子折りなどは経費に計上可能。
基本は接待交際費だけど、数千円程度のものであれば会議費として処理も可能とのこと。
基本贈ることなどなさそうですが、自分ルールは接待交際費の計上とします。
参考にした記事:https://www.rakurakuseisan.jp/column/column170112.php
ブログ記事執筆用で取材するための移動で使ったタクシー代は?
ブログ記事執筆&取材が関わるものは全て取材費として計上。
その他、仕事の移動で使った場合は旅費交通費として計上します。
仕事の時に飲むためのコーヒーメーカーは経費に出来るのか?
あくまで仕事効率をあげるために、福利厚生の一環としてであれば計上可という見解。
個人事業主などで在宅ワークといった場合、仕事用と言いつつホントは家で使うけど…みたいなのは家事按分でも出来るかもしれませんが、危ない橋は渡らない方が得策だと思います。
実際に仕訳するとなるなら、福利厚生費として計上するのが一般的と言えるでしょう。
冒頭の自動連携の項目で解説していますが、自動で取り込んだクレジットカードのデータを仕訳する際には、貸方(右側)の勘定科目は「事業主借」として設定しておくと、仕訳はかなり楽になるのでおすすめです。
9.現金で事業用支払いをした場合の帳簿付け
先程の処理はクレジットカードで支払ったものを自動連携で取り込んだデータの仕訳です。
経費の計上としては、クレジットカードだけじゃなく現金で支払ったものもしっかり帳簿に反映させたいところ。
その中で迷った勘定科目や内容を残しておきます。
処理の方法
▼サイドバーの手動で仕訳>振替伝票入力をクリックします。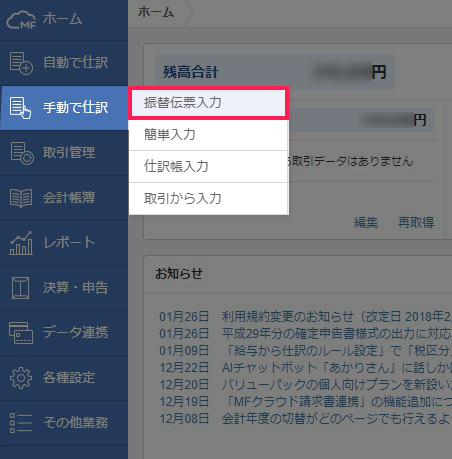
▼手順5で紹介したのと同じように、購入した日付や必要な勘定科目、金額などを入力し登録していきます。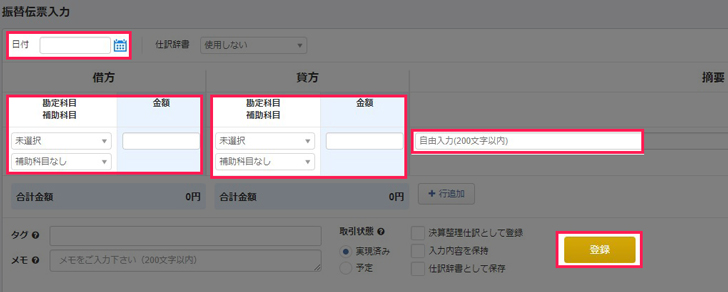
もちろん手元には領収書を保管していて、それを見ながら登録していくというのが大前提です。
例えば、1/28にパソコンのマウスが壊れたので新しく1,200円で新調した、というような場合、
| 日付 | 借方 | 貸方 | 摘要 |
| 1/28 | 消耗品費 1,200円 | 現金 1,200円 | マウス代 |
といった感じで仕訳します。
後は領収書とにらめっこしながら、どんどん仕訳けていけば経費に出来る支払いは計上されていきます。
ご飯を食べたという領収書は経費に出来るのか?
ただご飯を食べただけという場合はNGのようです。
ご飯は仕事をしていようがしていまいが、日常的に食べるから、というものなんだとか。
なので、それ以外でご飯を食べながらブログの打ち合わせをしたとか、ブログの会議をしただとか、そういうのに絡んだご飯は経費に出来るとされているようです。
勘定科目は接待交際費か会議費で計上です。
仕事関係のお客さんとの飲食は接待交際費として計上し、仕事仲間との飲食は会議費にするのが良いんだとか。
また、一人当たり5,000円以下の飲食代になる時は会議費でOKと考えて良い、という見解です。
さらに、法人の場合は接待交際費の上限があるけど、個人事業主の場合は特に上限はなし。
経費として計上する場合は、いつ・誰と行ったか、がわかるようにしておくのが必須だそうです。
もし税務署にチェックされた時にちゃんと明言出来るように、日頃から気を付けておきたいですね。
大体、会議費で済みそうです。
「カフェで仕事した」という場合の勘定科目

「カフェでブログの記事を書いていた」といった場合は、経費にすることが出来ます。
勘定科目は明確なものがありませんが、僕の場合は、元からある「雑費」の勘定科目に補助項目で「作業代」というのを作って計上することにしました。
カフェで仕事するってあんまりありませんが、微々たるものでもちゃんと経費に出来るものはしっかり仕訳します。
10.経費がどれだけかかっているかをチェック
自動登録したデータも自分で手入力したものも、全部仕訳を終えた後すぐやりたいのは、経費がどれほどになっているかの確認です。
ですが、その前に重複チェックをして同じものが2重計上になっていないかを確認します。
▼会計帳簿 > 仕訳帳のページを開きます。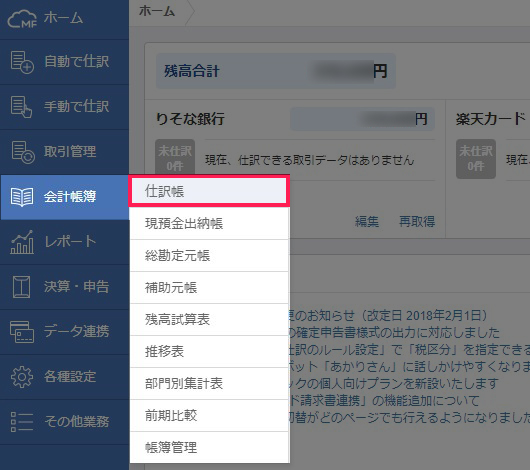
▼開いたページの右上にある「重複チェック」をクリックします。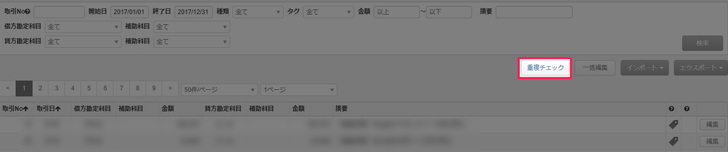
▼すると、こんな表示が出てくるので重複データがあるかを確認します。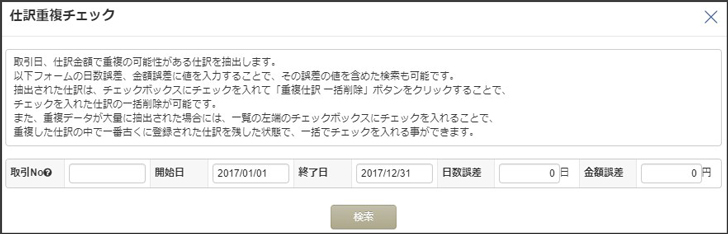
上記画像はすでに重複データを修正した後なので、一つもデータが出てきていませんが、僕も3個ぐらい間違って2回登録していたデータがありました。
これを削除したりして修正します。
▼次に、会計帳簿 > 残高試算表のページを開き、上部の「損益計算書」をクリックします。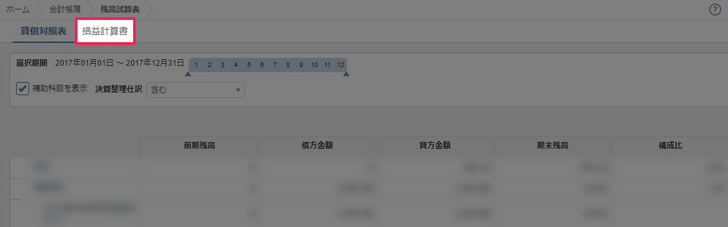
▼すると、こんなページが表示されます。(数字はぼかしてます)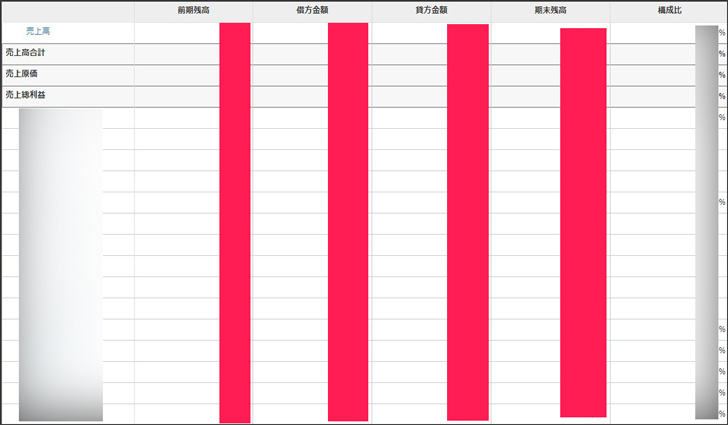
左側に経費の勘定科目が並び、「期末残高」の項目を見ればいくら経費として計上しているかが分かります。
一番右の「構成比」を見れば、売上に対して何%になっているかも分かります。
この辺りを調整するのか否かは各々にお任せですが、あまりに一つの勘定科目が突出しすぎていると変に目立って宜しくないとも言われてますので、ここでしっかりチェックしておくことをおすすめします。
また、一番左に並ぶ勘定科目をクリックすれば、実際に入力したページに遷移して、修正が出来ます。
▼赤枠で囲った部分の「詳細」をクリックすれば、勘定科目を変更したり修正が可能です。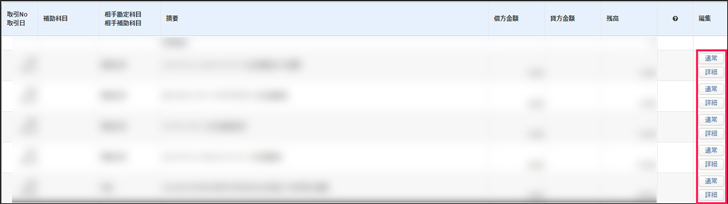
修正と言っても、一度決めた勘定科目を適当に割り振って変更するなんてのはNGです。
例えば、PCソフト購入代は通信費と決めているのに、通信費が高くなってるから、一部のPCソフト購入代を雑費に変更!みたいな。
ごまかそうとするとどこかで狂いが出てくるので、しっかりやりましょう。
これで売上・経費の全ての登録が終了で、青色申告特別控除前の所得金額が出てきます。
マネーフォワードクラウド確定申告で行った手順【源泉徴収票・控除の登録】
売上・経費の入力を済ませれば、後はマネーフォワードクラウド確定申告が必要な書類は自動で作成してくれます。
とは言え、僕の場合、会社からの給与収入があり、また源泉徴収票も手元にある状態だったので、その情報も入力する必要がありました。
もし給与収入がないという場合でも、医療費控除や保険の控除など、計算された所得から控除できるものが色々ある人も多いと思うので、それもぬかりなく登録していく必要があります。
決算・申告 > 確定申告書のページで登録する
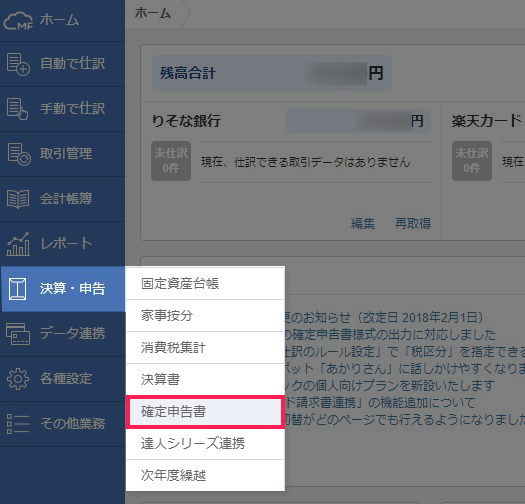
まずは決算・申告 > 確定申告書のページに行って登録していきます。
▼開いたページの赤枠で囲ったところを、それぞれ登録していくんです。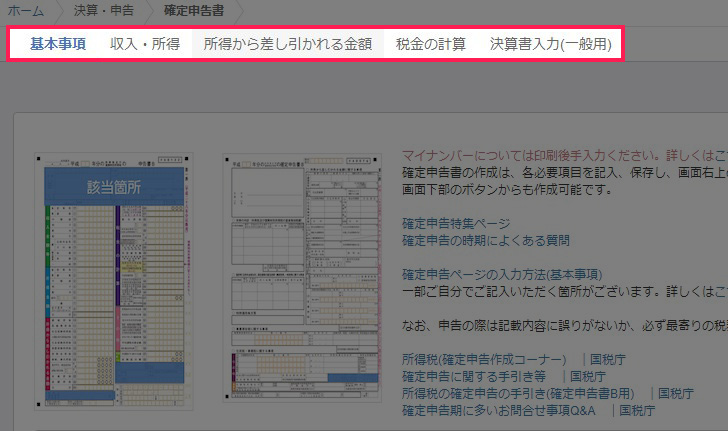
基本情報の入力
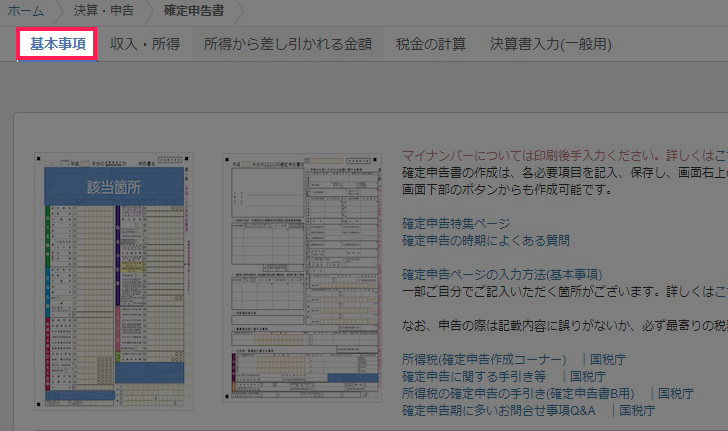
まずは基本情報の入力です。
入力の手順はマネーフォワードクラウドのサポートページ(確定申告書の「基本事項」の入力)を見ながらやれば、簡単に出来ます。
▼こんな感じで(ぼかしてますが)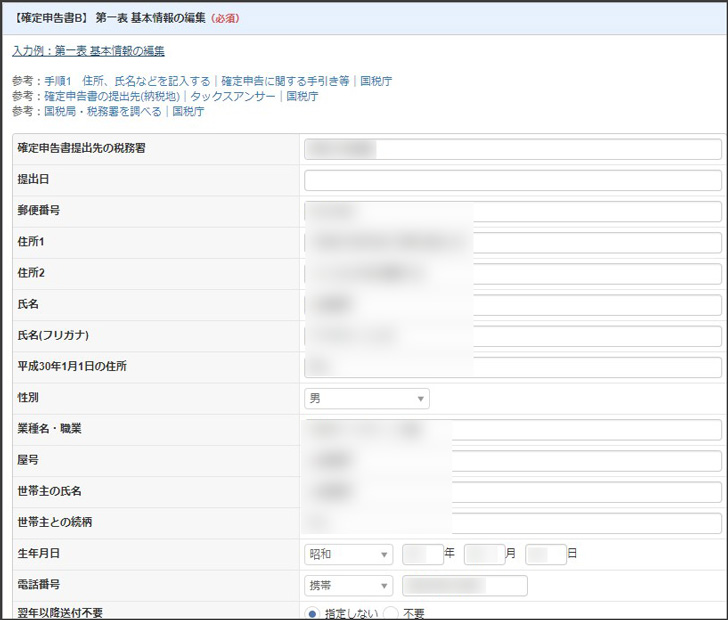
副業などで収入があり、勤務先にバレたくないという場合は、一番下の住民税の項目は「自分で納付」を選択しておけばOKです。
収入・所得の入力
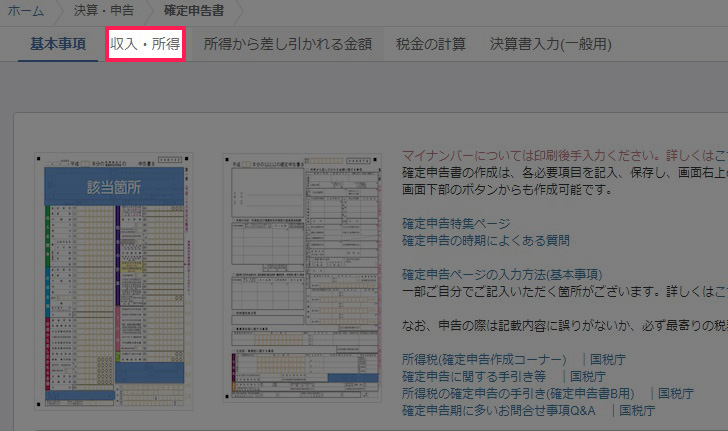
給与収入があった人や源泉徴収票があった人は、この項目の入力が必須です。
【確定申告書B】 第一表 収入金額等の編集:(ア)~(サ)
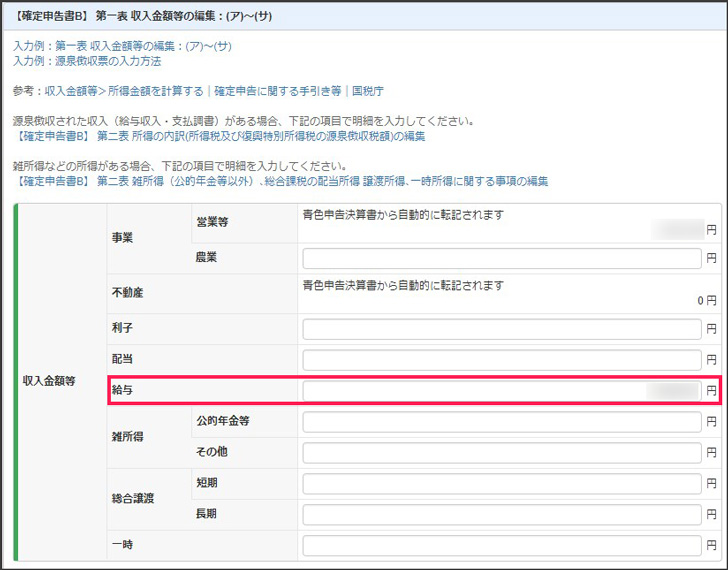
この項目に、事業収入は自動的に反映しているはずですので、「給与」の項目に、源泉徴収票に記載されている「支払金額」を入力します。
【確定申告書B】 第一表 所得金額等の編集:(1)~(8)
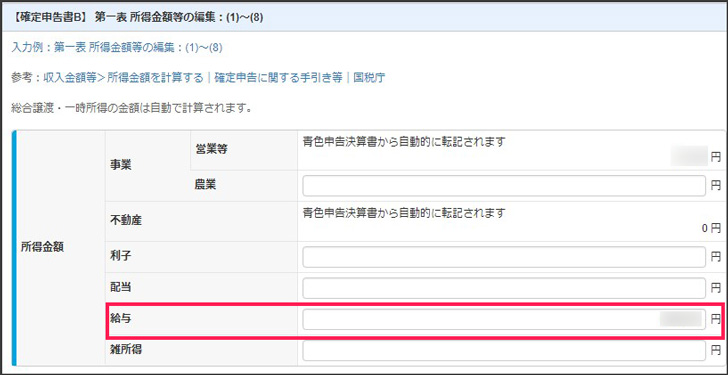
ここも事業所得の金額は自動で表示されているはずです。
なので「給与」欄に、源泉徴収票の「給与所得控除後の金額」を入力します。
が、それは年末調整を会社で行った人の場合。
年末調整をしないままに会社を退職した人の給与所得控除後の金額はおかしくなっていることがあります。
そんな時は、国税庁の給与所得控除のページ(https://www.nta.go.jp/taxes/shiraberu/taxanswer/shotoku/1410.htm)に行って、最下部までスクロールすれば、給与所得控除後の金額を自動で計算してくれるので、収入等から計算されて判明した金額を入力しましょう。
【確定申告書B】 第二表 所得の内訳(所得税及び復興特別所得税の源泉徴収税額)
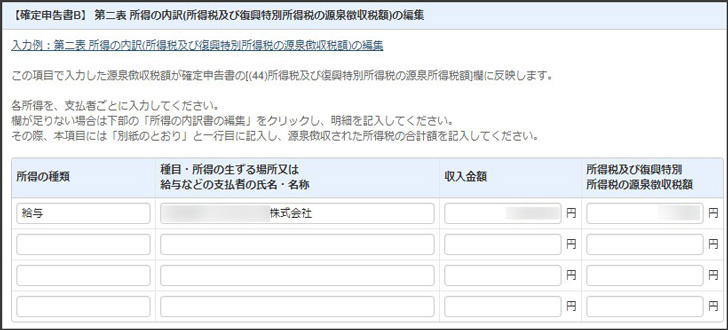
「所得の種類」は給与。
源泉徴収票に記載されている「支払者」の会社名、支払金額、源泉徴収税額を順に入力します。
ここは以上です。
所得から差し引かれる金額の入力
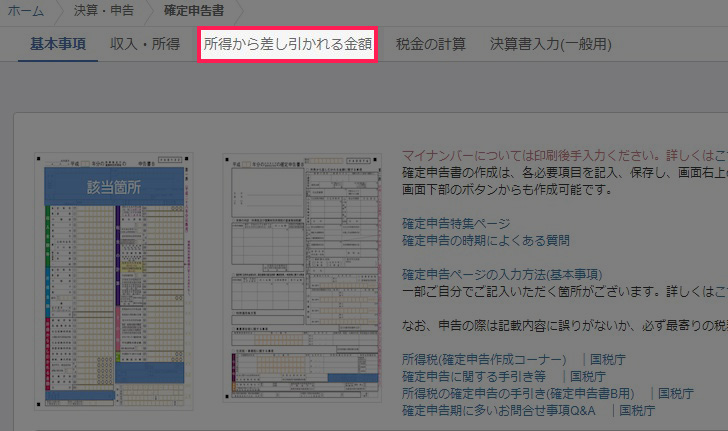
続いて、所得から差し引かれる控除を入力していきます。
これは医療費控除や国民健康保険、生命保険やふるさと納税などの支払いがある人は、必ず入力しておきたい項目です。
以下は、実際に僕が入力した分のみを掲載しています。
医療費控除

2017年度の申告から、領収書の提出は不要になり、代わりに「医療費控除の明細書」(←国税庁のページに飛びます)の提出が必要になっています。
ここは国税庁のページ(医療費を支払ったとき(医療費控除))を参考にしつつ、自分が支払った金額や補てんされた金額等を取りまとめ、控除になる金額を入力するほかありません。
医療費の計算をする時は、こちらのページ(所得から差し引かれる金額(所得控除)を計算する|国税庁)も参考に出来るかと思います。
注意点としては、所得金額を計算する時、株やFXなどの申告分離課税の所得も一緒に合算しないといけないという点です。
社会保険料控除
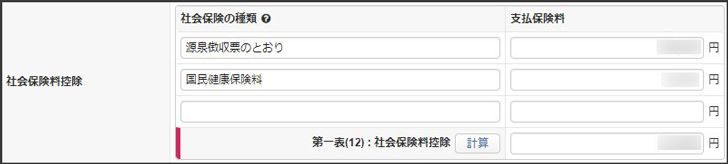
源泉徴収票に記載されている「社会保険料等の金額」を転記します。
その時、社会保険の種類の項目は「源泉徴収票のとおり」と記入します。
僕の場合、年度の途中で退職し国民健康保険に切り替わったので、その支払い分も申請することが出来ます。
銀行引き落としで特に領収書などはないため、自己申告制でやればOKです。
小規模企業共済等掛金控除
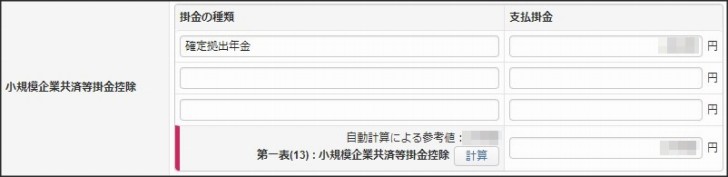
老後の個人型年金として、確定拠出年金を支払っています。
こちらは「国民年金基金連合会」というところから、1年間に拠出した(支払った)額が記載されたハガキが送られてきます。
それをもとに入力し、ハガキは必要書類として提出します。
生命保険料控除

保険に加入していると、毎年10月とか11月頃になると保険料払込証明書なる書類が送られてくるはずです。
そこに記載されている金額を記入します。
が、保険の種類(新・旧なども)によって控除額が変わってくるので、控除額の計算は国税庁のページを参考にします。
また、配当金が出てる場合は、収入とかには含めないものの、支払金額からは差し引くことになります。
保険会社からの証明書にも、配当金を差し引いた金額が書かれているはずです。
寄付金控除

ふるさと納税を行った場合は、こちらに記入します。
寄付先の所在地・名称は、「〇〇市ほか」、「〇〇町ほか」と記入し、寄付した金額を入力、計算後寄付金控除額を入力します。
参考ページとして、一定の寄附金を支払ったとき(寄附金控除)|国税庁に控除額を算出する方法も掲載されています。
配偶者控除
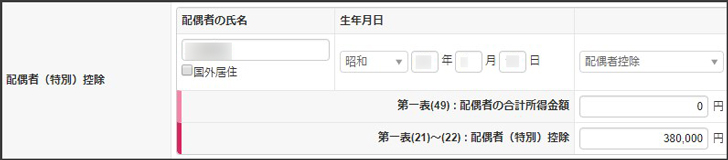
配偶者がいれば入力します。
僕の場合、妻は働いていないので所得ゼロで38万円の配偶者控除が適用となります。
扶養控除 / 16歳未満の扶養親族(住民税)
扶養控除の対象は、16歳以上の子供がいる場合となっています。
なので、扶養控除の欄には赤ちゃんがいても記載はしません。ですが、16歳未満の扶養親族(住民税)には入力が必要です。
▼16歳未満の扶養親族(住民税)の入力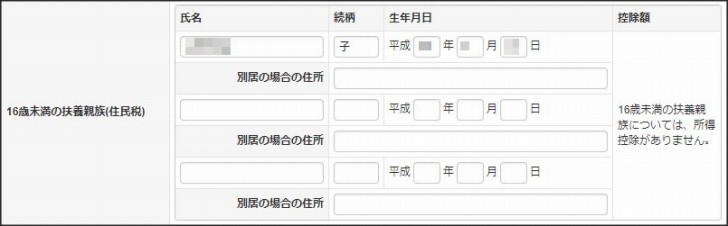
まだ小さい子ども(1歳10ヶ月)がいますが、住民税の支払時には必要な情報となるので、こちらには入力が必須になります。
この項目は以上です。
次の「税金の計算」の項目も僕は入力がなかったので割愛します。
決算書入力(一般用)を記入
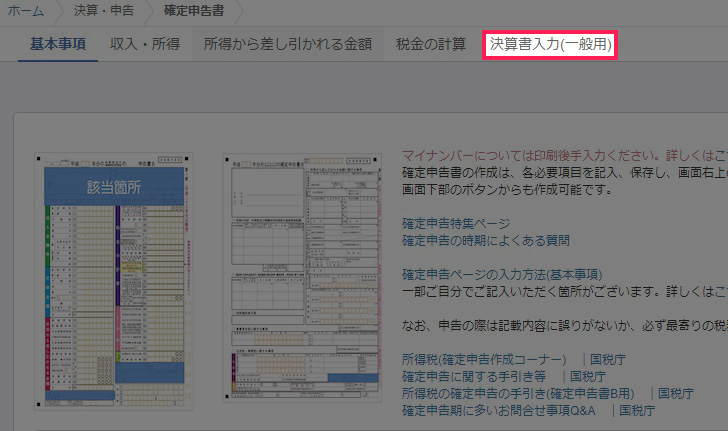
控除における入力は最後の項目です。
基本事項の編集
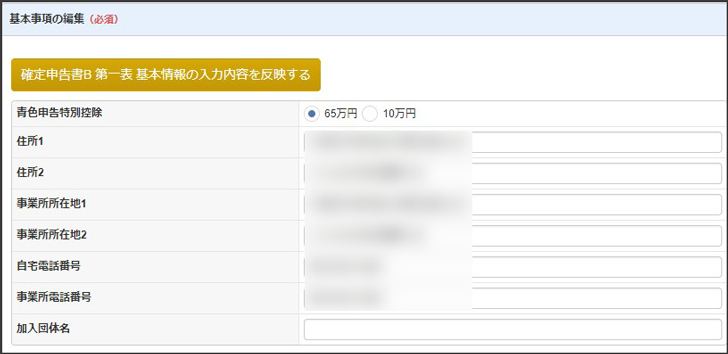
基本事項の編集は、65万円を選択し事務所の住所(自宅なら自宅)を入力します。
「確定申告書B 第一表 基本情報の入力内容を反映する」をクリックすれば、自動で反映します。
次の項目である「給料賃金の内訳の編集」・「専従者給与の内訳の編集」・「貸倒引当金額の計算の編集」・「利子割引料の内訳(金融機関を除く)の編集」は、今回僕は入力不要でしたので割愛します。
地代家賃の内訳の編集
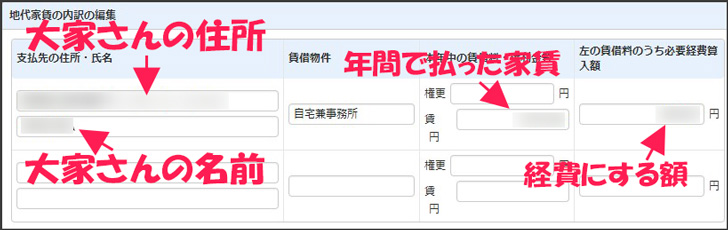
この項目がちょっとややこしかったりします。
上記解説画像の通りですが、「支払先の住所・氏名」というのは自分の自宅の住所や名前ではなく、賃貸であれば借りている家の大家さんの住所と名前のことでした。
上が住所で下に名前を入力します。
大家さんの名前と住所なんてどうやってわかるんだ?と思ってましたが、賃貸を契約した時の書類に記載されていました。
「賃貸物件」の項目は、自宅が事務所なので「自宅兼事務所」などでOKだとか。
「本年中の賃借料・権利金等」は、実際に1年間で支払った家賃額を入力します。(左サイドバーの会計帳簿 > 残高試算表 で帳簿付けしている正確な家賃支払い額が確認できます。)
「権」は礼金や保証金などを払った年の場合に記入。
「更」は契約更新の際に払ったお金を記入します。
契約更新と言っても、火災保険の更新とかはここには含めませんが、自宅兼事務所で火災保険の支払いがあれば、家事按分で設定した割合分だけは損害保険料控除に経費として計上出来るそうです。
「左の賃借料のうち、必要経費算入額」の項目は、実際に経費として計上する額を入力します。
参考にした記事:事務所などの家賃を記入する(地代家賃の内訳) / freeeヘルプセンター
控除のページで記入しないといけないのは以上になります。
ここもちゃんとやっておかないと、全然所得から控除されていない!ともったいないことになるので気を付けましょう。
後は出力だけ!
ここまで記入が済めば、確定申告書類は完成しています。
後は確定申告書ページ内下部の「確定申告書B」と「所得税青色申告決算書(一般用)」を出力して、必要な書類(源泉徴収票だとか、医療費控除明細書等)を貼り付けて期間中に提出すればOKです。
めっちっ簡単!
現金で支払った経費の打ち込みとかだけ面倒でしたが、必要な書類は自動で作成してくれるので、覚えてしまえば簡単です。
と言いたいところですが、僕の場合、株とFXで得た収入の申請書類を作らないといけません。
ですが、それもかなり長い話になりそうなので、これとは別途で記事にしたいと思います。
個人事業主がマネーフォワードクラウドを使って青色申告書類作成の手順 / まとめ
備忘録を兼ねて、会社の給与もありながらブログでも収入があるという状況で、実際にマネーフォワードクラウドを使ってイチから確定申告書類を作成する手順をまとめてみました。
全部自分でやってみたら、最初は簿記の知識もなくチンプンカンプンでしたが、やっている内に理解出来るようになってきます。
なので、個人事業主で青色申告をしなきゃ…と思っている人は、クラウドソフトを使ってでも一度挑戦してみると良いかもしれません。
僕が使用しているクラウドソフトはマネーフォワードクラウド確定申告
操作に慣れればかなり使いやすくて便利で、それでいて有料プランでも年間約1万円で利用出来ると考れば安い買い物だと思います。
月々15件以内の仕訳で済む人であれば、料金を払わなくとも無料で使用出来るので、自分がどれぐらい仕訳あるのかを確認してみるのも良いかもしれません。
賢く確定申告して、ムダな税金を払わないように実践していきたいですね!
確定申告の記事一覧
年度の途中で会社を退職したなら必ず確定申告(還付申告)には行くこと!そのやり方や詳しい内容について
▶退職後に忘れてはいけない確定申告(還付申告)! 提出する書類を自宅のパソコンで作成する方法!
▶会社退職後の確定申告(還付申告)の還付金は、いつ振り込まれて戻ってくるのか?
▶給与・ブログ・株・FXで収入がある個人事業主が、マネーフォワードクラウドで青色申告をするために行った実際の手順まとめ(←今はこの記事)