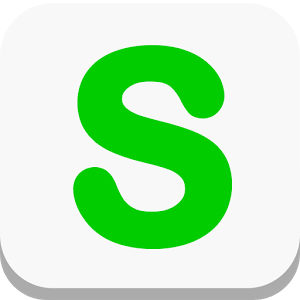イラストレーターをちょこっと触れるようになって以来、調子に乗って毎年年賀状を自作するようになったNon太(@LoveWifeLives)です。
年賀状の自作は、あらかじめデザインが決められていて写真だけ当て込むものと比べると、時間もかかって大変な作業です。
それでもデザインは無限でレイアウトも自由に組めるし、写真もいくらでも好きなように使えるし、ということを考えると、メリットの方が大きいと思いました。
自作すればデザイン料はもちろん無料、必要なのは印刷料金だけです。
毎年12月になると、「アレ、これどうやって作成して注文するんだっけ?」となってしまうので、自分の備忘録用として記録に残しておくことにしました。
- イラストレーターで年賀状を自作するってどんな感じ?
- 最低限の作り方の流れや方法を知りたい
- 作った年賀状をプリントパックで印刷注文を出す流れやその手順は?
- どれぐらいの料金がかかるの?
などを知りたい方も、ぜひ参考にしてください。
イラストレーターで年賀状を自作する方法・手順
まずはイラストレーターを使って年賀状を自作するところから始めます。
と一言でいうのは簡単ですが、はがきサイズで作らないといけないし、そのサイズは規定で決まっていたり、素人としてはそもそもここから難しいと感じてしまいます。

と。
でもプリントパックならデザインテンプレートが用意されているので、それを利用すれば簡単です。
このテンプレートにはあらかじめ作成可能な範囲も作られているので、その範囲内にデザインすれば問題ありません。
完成までの手順としては、
- デザインテンプレートのダウンロード
- 掲載する写真を決め、そのデータをPhotoshopで開き、RGB⇒CMYKに変更後、psdファイルで保存
- イラストレーターで自由にデザインし、掲載写真は先程保存したpsdファイルをリンク配置し保存
- 文字をアウトライン化し、別名保存
- 上記の全てのファイルを一つのフォルダに入れておく
という手順です。
これを一つずつ解説していきます。
デザインテンプレートのダウンロード
まずはプリントパックのサイトへ行き、デザインテンプレートをダウンロードします。
↑上記ページをだいぶ下にスクロールしたところに、ダウンロードのリンクがあります。
▼これ。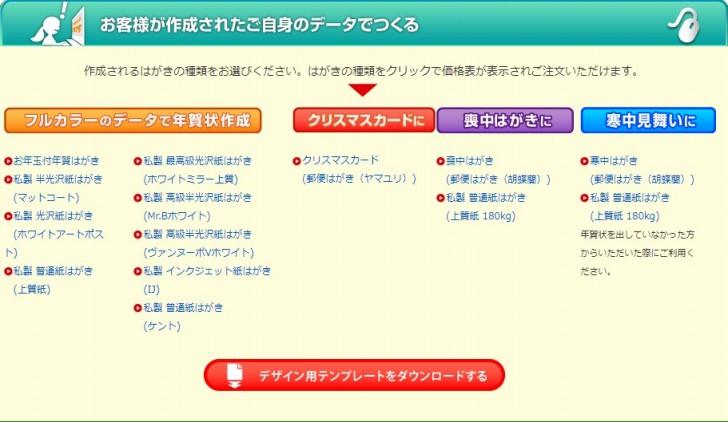
赤く囲われたデザイン用テンプレートをダウンロードするをクリックします。
▼すると、下記ページに飛びます。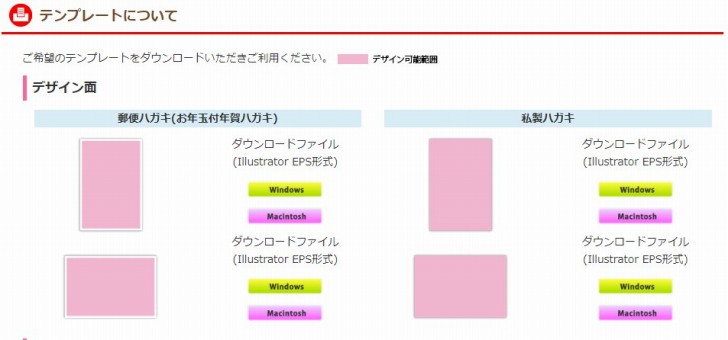
僕の場合で言うと、宛名面には自分の名前や住所は書かず、デザイン面にイラストや写真とともに記載するデザインにしています。
なので今回は、Windowsの横タイプをダウンロードしました。
▼ダウンロードしたファイルを開くと、このようなテンプレートになっています。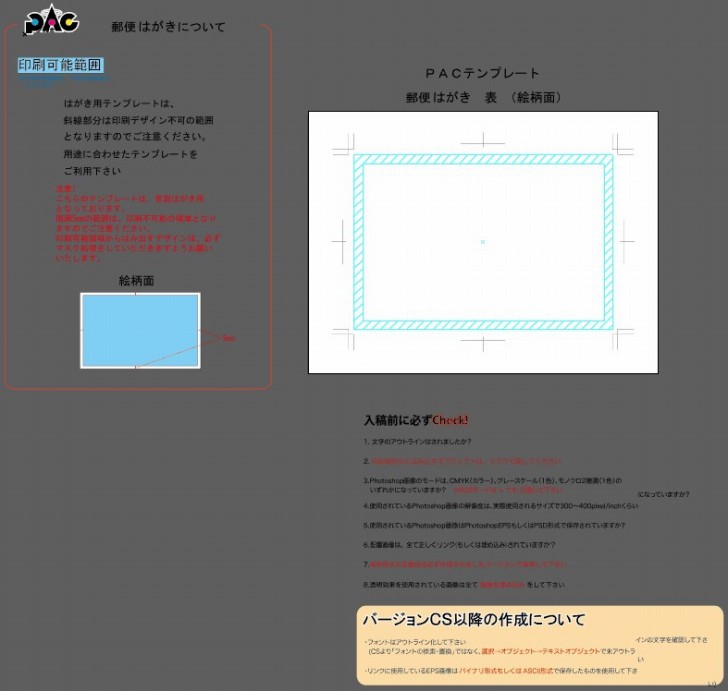
左や下に色んな解説が書かれてますが、白い背景に水色のガイド線が引かれた内側が自作でデザインできる範囲になります。
掲載する写真を決め、そのデータをPhotoshopで開き、RGB⇒CMYKに変更後、psdファイルで保存
次に掲載する写真を選んでいきます。
これはjpgだろうがpngだろうが問題ありません。
年賀状に載せる写真が決まったら、次はカラーをRGBからCMYKに変更します。
▼とりあえずこの写真を載せると仮定して進めます。(ネット用に顔をトリミングした写真になってますw)
まずはPhotoshopで画像を開きます。
▼下記の順番でカラーをCMYKに変更します。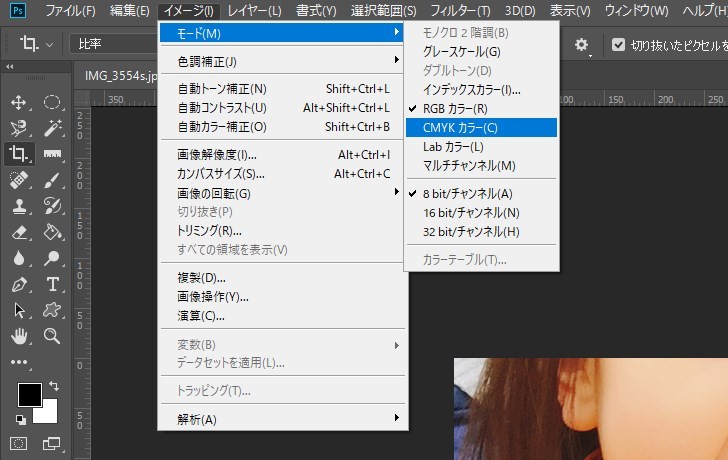
Photoshop上部の【イメージ】▶【モード】▶【CMYKカラー】を選択するだけです。
写真によっては、RGBからCMYKに変更すると、色合いが大きく変わることもありますが、CMYKが印刷用のカラーなのでそれで進めていきます。
変更出来たらpsdファイルとして保存します。
これでもとのRGBカラーからCMYKカラーに変更できたことになります。
ファイル名をphotoと付けたので、photo.psdというファイルが出来上がりました。
このままの場合、画像解像度が72ppiになっているはずなので、【イメージ】▶【画像解像度】の順に進み、解像度が「72」となっているものを「300~400」ぐらいに変更しておく方が良いです。
低い解像度だと、印刷時にぼやけたり粗い画像になってしまうので、それを回避するために変更します。
イラストレーターで年賀状をデザインする
次はプリントパックのサイトからダウンロードしたデザインテンプレートを使って、年賀状のデザインを作っていきます。
とりあえず好きなようにデザインを配置して作ればいいと思います。
▼たとえばこんなデザインを作ったとします。
1分ぐらいで作っためっちゃ適当なデザインになってますが、自作する際の注意点として、水色のガイド線の内側までが印刷される範囲であることを忘れないことです。
そこをはみ出て外側に配置してしまうと、印刷時に切れてしまう、もしくはプリントパックから連絡が来て修正するよう言われたりします。
デザイン配置は内側までですが、もし背景に色を入れる場合は、ガイド線まで含めて配置します。
▼こんな感じで。
印刷時は上下左右5mmの余白が必要になるので、その余白が青いガイド線になります。
デザインした配置はガイド線の内側までですが、背景の場合は外側のガイド線まで色付けしておくことで、きっちりと印刷されます。(この話が意味プーなら、とりあえずやっておけばOKです)
もう一つは、photo.psdファイルで保存した写真をリンク配置にすることです。(実際、埋め込み配置でも問題ないようですが、後で修正が出来るようにも僕はリンク配置推奨)
色合いやデザインに納得したら、ai形式で保存します。
今回は「nengajo2019」というファイルにしたので、nengajo2019.aiとなりました。
文字のアウトライン化をして別名保存
nengajo2019.aiは開いた状態なので、次は文字のアウトライン化をしていきます。
これは、プリントパック側でファイルを開いた時の文字化け防止などのためにやるものです。
アウトライン化した後に、文字を変更したいと思っても出来ないので、念のためnengajo2019.aiの上書きではなく、別名保存をしておくことがポイントです。
▼アウトライン化は、デザインした部分を全て選択した状態で、上部の【書式】▶【アウトラインを作成】で出来ます。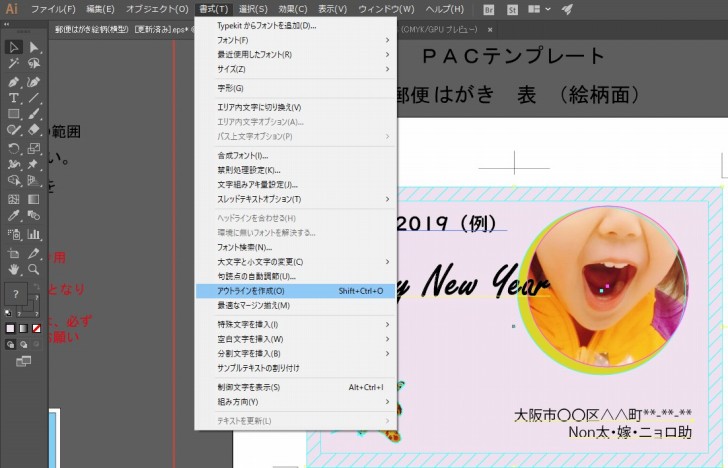
アウトライン化が出来たら、別名保存します。
今回は「nengajo2019-ol」というファイル名にしたので、nengajo2019-ol.aiが出来ました。
入稿用にファイルを一つのフォルダにまとめておく
これで必要なデータは作成できたので、後はプリントパックに入稿する時用に、作成したファイルを1つのフォルダにまとめておきます。
▼こんな感じに。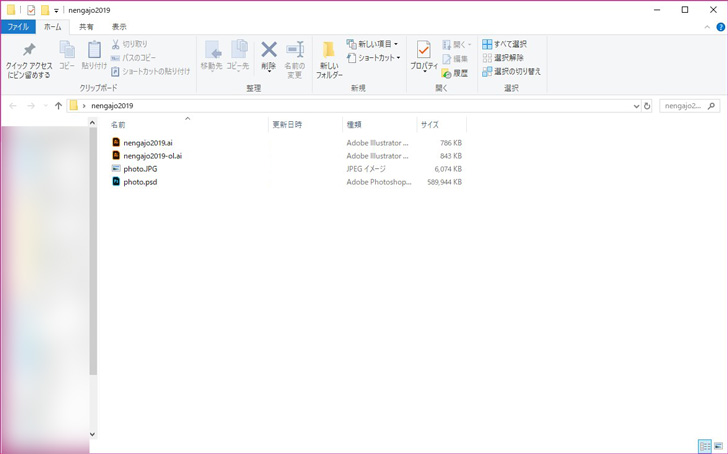
- nengajo.ai
- nengajo-ol.ai
- photo.JPG
- photo.psd
の4ファイルが入ったフォルダです。
入稿時にこれをzipファイルにしてアップロードすればOKとなります。
プリントパックで年賀状を注文する手順
自分で作った年賀状のファイルが完成したら、次はプリントパックで印刷の注文をしていきます。
印刷注文
まずはプリントパックのページへアクセスし、ヘッダー部分にある「価格を調べる」をクリックします。
▼続いて、案内表示に従って進んでいきます。
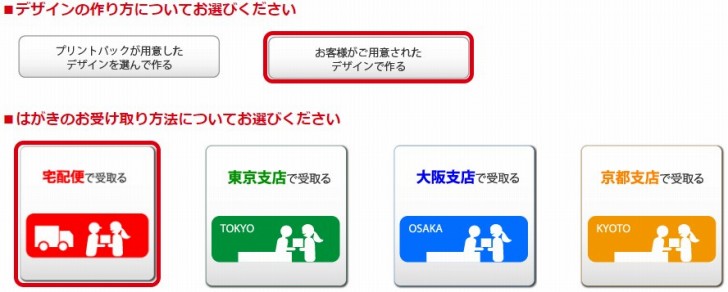
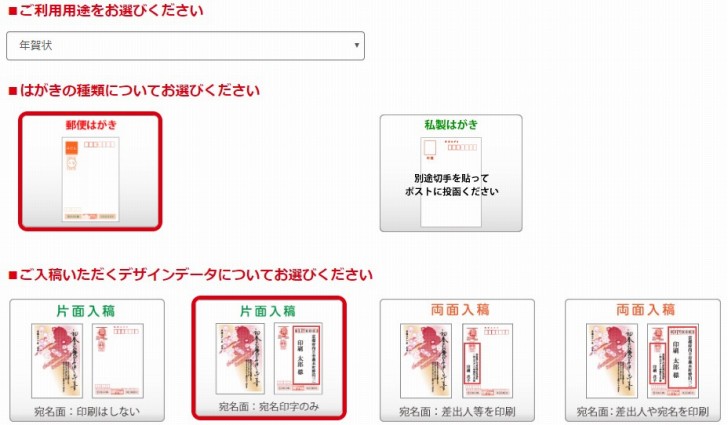
▲今回はがきの宛名面に自分の名前は書かないデザインなので、左から2つめの片面入稿となっています。
▼さらに進んで部数と宛名印字件数を入力します。(枚数少ないw)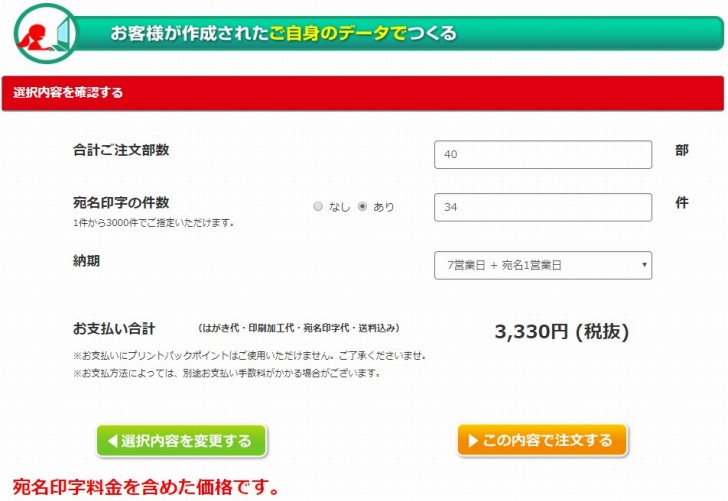
納期も選択出来ますが、営業日を長くするとその分だけ安くなっていきます。
そこまで大幅に料金は変わりませんが、僕は期間に余裕を持っていたので7営業日+宛名1営業日を選択しました。
合計40枚印刷して(内、宛名印字は34枚)で、金額3,330円(税抜き)です。
これは結構安いんじゃないでしょうか。
▼次に出てきた「データ制作環境について」を選択していきます。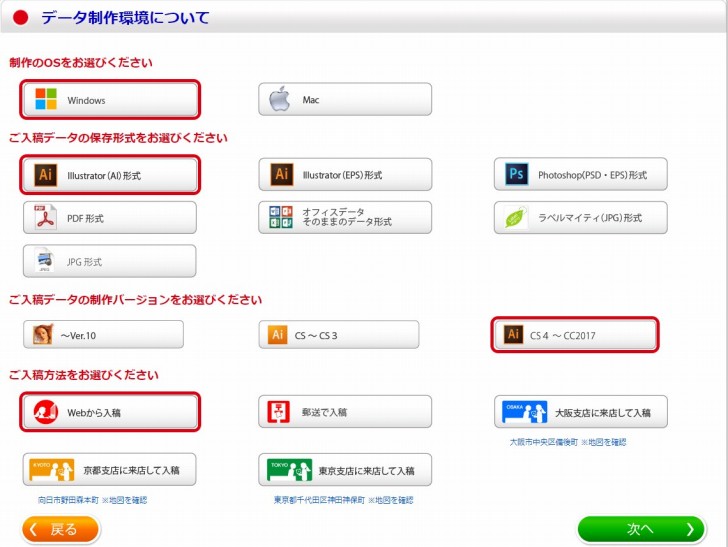
▼データチェックオプションについて、も希望をチェックします。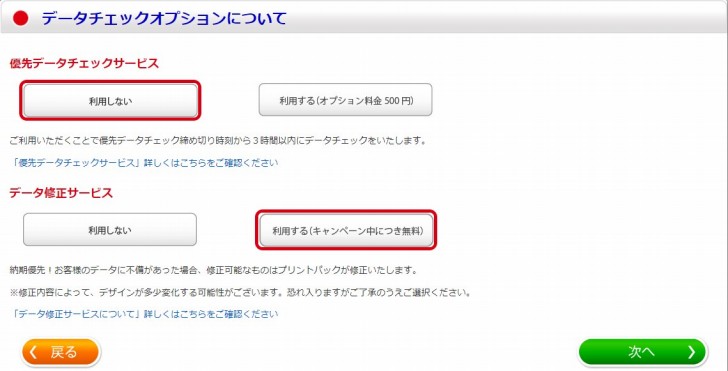
僕はデータ修正サービスを「利用する」にしておきました。
万が一修正があっても細かいのはイヤだし。w
宛名の登録について
今回は宛名も印字してもらうことにしているので、宛名の登録が必要になりますので、その手順もまとめています。
▼まずは「新しい宛名をまとめて登録する場合はこちら」をクリックします。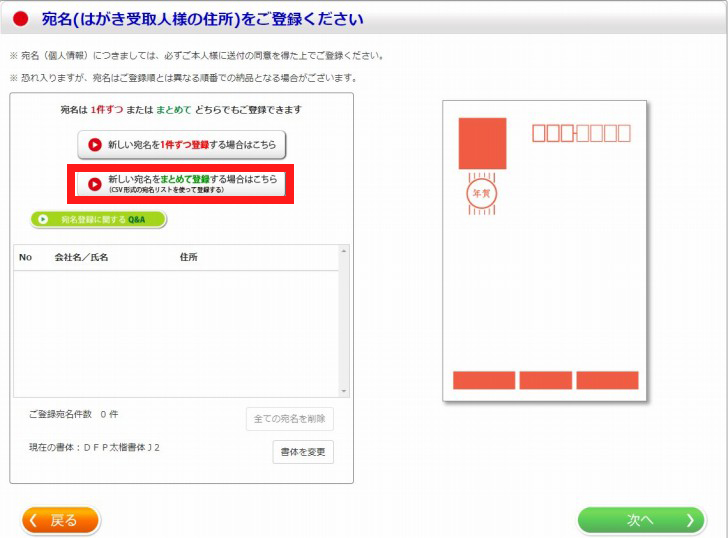
▼すると、画面中央ににポップアップが出てきます。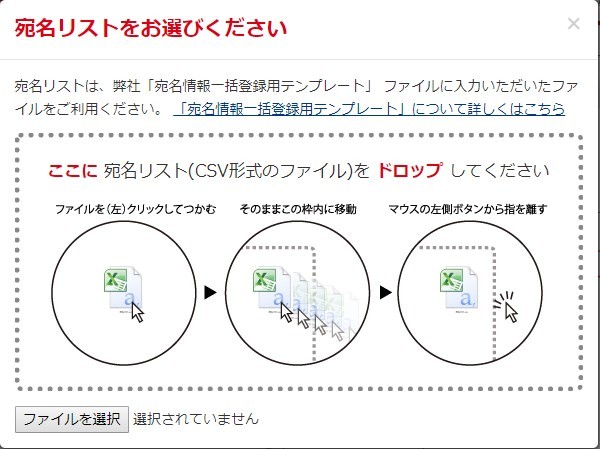
ここで、「宛名情報一括登録用テンプレート」について詳しくはこちらをクリックします。
遷移したページに【CSVデータのダウンロード】というリンクがあるので、そちらをクリックしCSVデータをダウンロードします。
後はCSVデータにならって、名前や住所を入れ込んでいきます。
▼こんな感じに作成しました。(ほぼモザイク)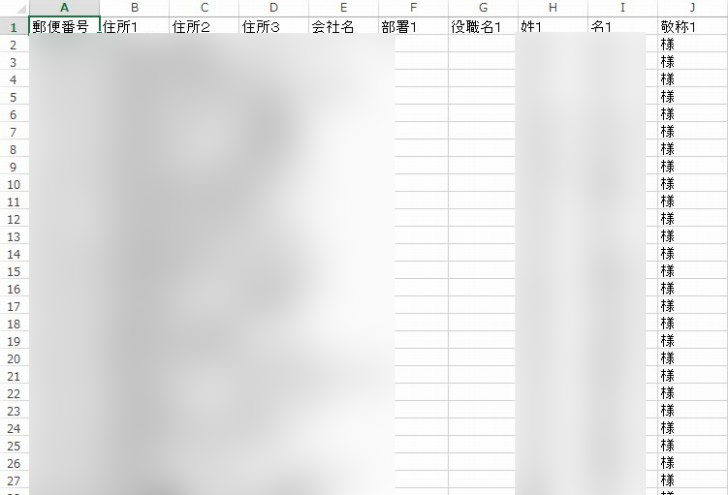
作成出来たらプリントパックのページに戻り、CSVをアップロードします。
▼アップロードすると、プレビューで宛名の例が表示されます。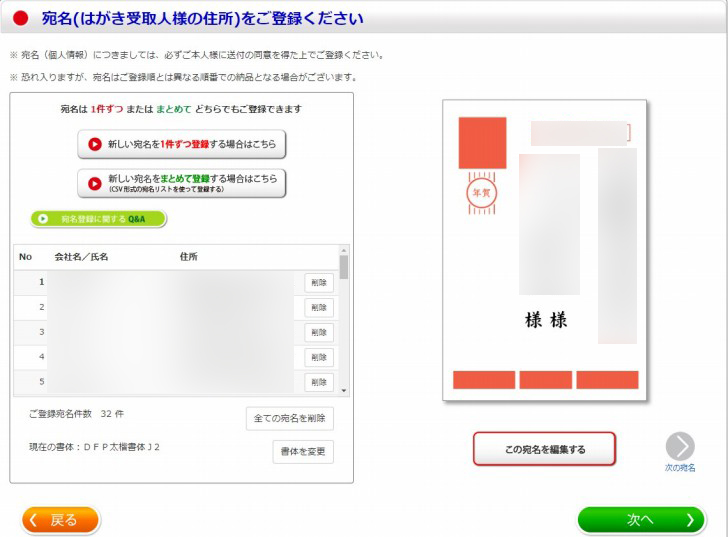
問題なければ「次へ」をクリックして進みます。
ここまで出来たら、後はお届け先の住所が間違いないかや、支払い方法、クレジットカードの入力等があるだけです。
▼注文完了の案内表示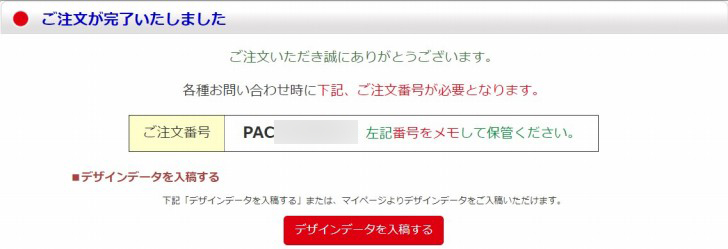
とりあえず、これで印刷の注文が出来ました。
デザインデータの入稿
最後に印刷してほしい年賀状データを入稿します。
注文完了画面で表示されている「デザインデータを入稿する」をクリックします。
手順は簡単で、先ほど1つにまとめたフォルダを圧縮し、アップロードするだけです。
▼アップロード後の画面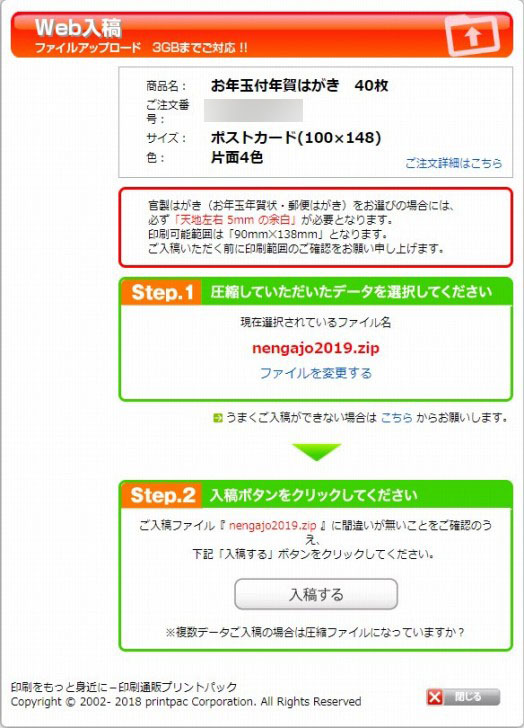
▼「ご入稿が完了しました」が表示されれば注文完了です。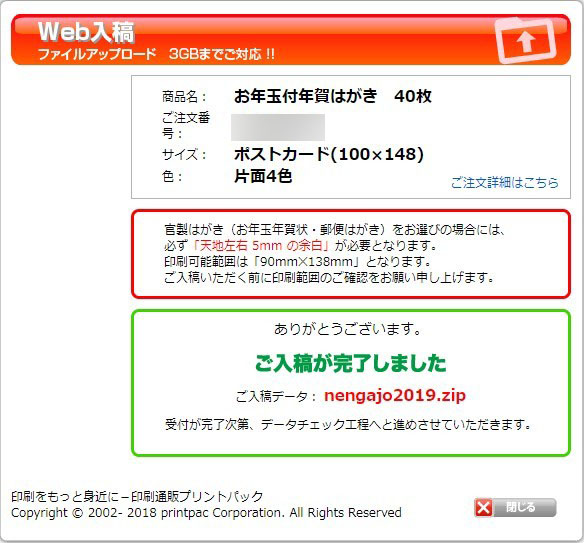
入稿が完了しただけで、まだデータのチェックが住んでいるわけじゃありません。
データ確認完了のメールを待つ
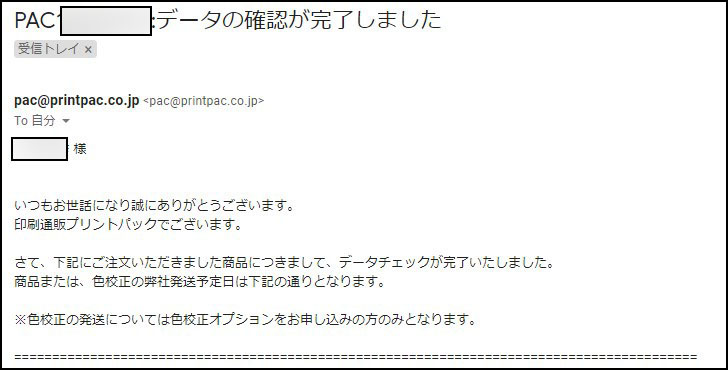
データ入稿後、プリントパックの方でデータに不備がないかチェックしてくれ、問題なければ上記のようなメールを送付してくれます。
これが来れば、後は仕上がったものが送られてくるのを待つのみ。
もし不具合があれば、修正の連絡が入ることになります。
以上が、イラストレーターで年賀状を作り、プリントパックで印刷注文完了するまでの一連の流れです。
イラストレーターで年賀状を自作&プリントパック印刷|まとめ
多少の時間はかかっても、安くて自由に作ることのできる年賀状自作はおすすめです。
印刷もプリントパックはホントに安いので、年賀状はもちろん、他にも印刷したいものがある時には重宝するお店です。
年賀状は1年に1回しかないイベントなので、なかなか手順を思い出すのが難しかったのですが、これをまとめておいたことで、来年もスムーズに年賀状作成が出来る気がします。
今から2019年用の年賀状を自作となると、時間との勝負になりますが、ぜひ時間がある方は年賀状の自作&プリントパック注文をやってほしいなって思います。
ぜひ参考にしてください。