どうもNon太(@LoveWifeLives)です。
早いもので2016年も年の瀬です。12月も半分以上が過ぎましたが、皆さん年賀状の準備は大丈夫ですか?
僕は全くと言っていいほどに家族にも友達にも年賀状を送ることはなかったのですが、妻は昔から年賀状が大好きだったみたいです。
親戚や友人たちが自分たちの結婚式に来てくれたことや、結婚式を挙げたこと自体がきっかけで、その翌年から毎年年賀状を送るようになりました。
でも、我が家にはプリンターがありません。
自作で作ろうにもなかなかうまくいかないし、実店舗に申し込みに行くのも非常に面倒だと思ってたので、去年に初めて挑戦したんです。
ネット注文で年賀状を作ることに。
もっと難しいものと思ってたのに、想像してた以上に簡単で便利だったのが分かりました。
ということで、今年も無事に注文を済まして年賀状を作ることが出来ました。
ネット注文で年賀状が作成できるお店が数ある中で、僕が毎回選んでいるお店は挨拶状ドットコム ![]() 。
。
ネット注文で年賀状を作ろうと思っている人がいるなら、挨拶状ドットコムはホントにおすすめです!
▼公式WEBサイトを見てみる▼
2015年⇒2016年時に作った年賀状レポートはこちら▼
⇒まだ間に合う! 年賀状を作るなら簡単注文・即日配達の「挨拶状ドットコム」のネット注文がおすすめ!
年賀状作成に挨拶状ドットコムを選んでいる理由
たくさんある中でなぜ僕が挨拶状ドットコムを選ぶのかを、昨年と同じような内容にはなりますが、その理由を書いてみたいと思います。
宛名印刷が無料オプションでついてくる!

ハガキでも年賀状でも、出す時に面倒なのって宛名書きです。
それが挨拶状ドットコムなら、無料で宛名印刷をしてくれるんです。
もちろん一番最初には、どの名前でどの住所に送ってと入力する必要はありますが、ネット注文のすごいところは2年目にさらにやってくると言っても過言ではありません。
だって、去年に書いた送り先情報をちゃんと保管してくれた状態でいてくれるわけですから。
2015年⇒2016年に年が変わる時に初めて挨拶状ドットコムを利用しましたが、その時に入力した住所録を保存しておいてくれたということです。
もちろん今年は送ったけど来年は送らなくて良いなんて人もいるでしょうから、その辺りもちゃんとクリック一つで選べるようになっています。
宛名印刷を無料でやってくれるのはかなりありがたいですね。
デザインが豊富!
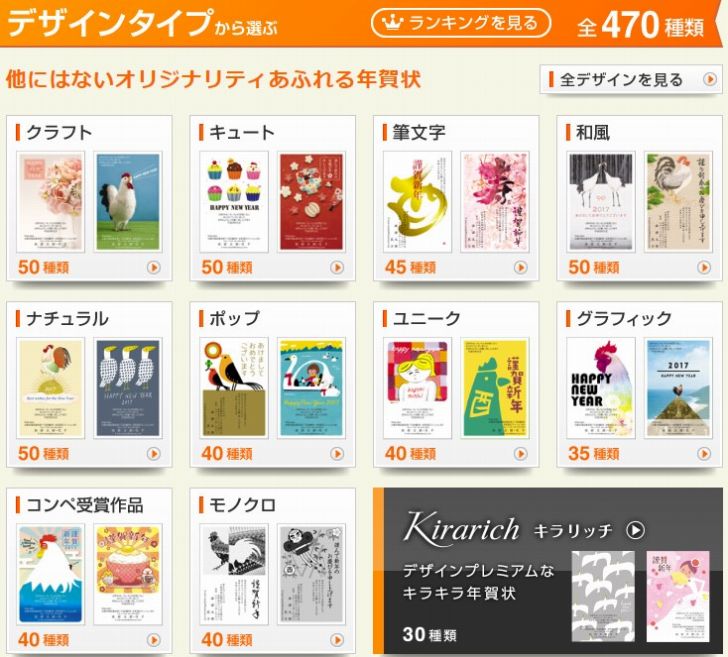
挨拶状ドットコムで選べる年賀状デザインは、完全オリジナルデザインで唯一無二です。
上記のように既存で描かれたデザインのものを選べるだけじゃなく、デザイン+自分が選んだ写真のデザインも豊富に揃えられています。
▼こんな感じ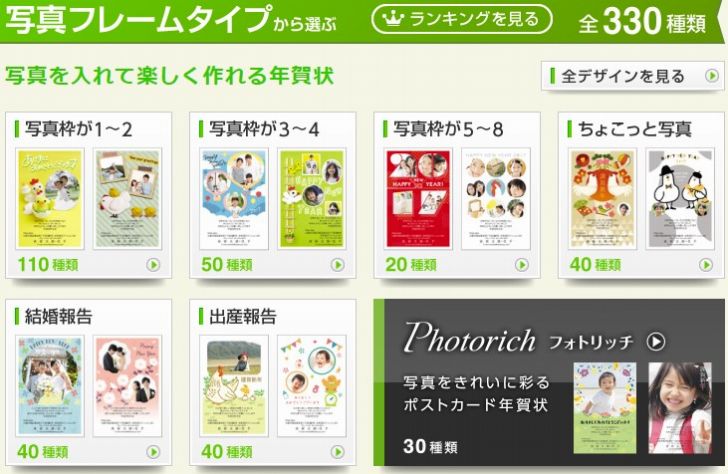
写真も1枚だけとか3~4枚とか色々なデザインが選べるので、選ぶ楽しさがあるし他の人とかぶることはまずないと言えるでしょう。
合計で約800種類ぐらいあります。(さすがに多すぎ…笑)
便利さを考えると安い!
ただ安いだけを求めるなら違う会社もアリかもしれません。恐らく探せばもう少し料金だけは安い会社があると思います。
が、プリンターの持っていない僕は全てを(デザインも宛名印刷も)ネット注文だけで完結させたかったんです。
という理由から挨拶状ドットコムを選んでいるわけですが、その便利さを考えてみた時にはがき代を含めてもかなり安い(と自分では思える)価格なので、十分満足しています。
操作性が簡単に出来る!
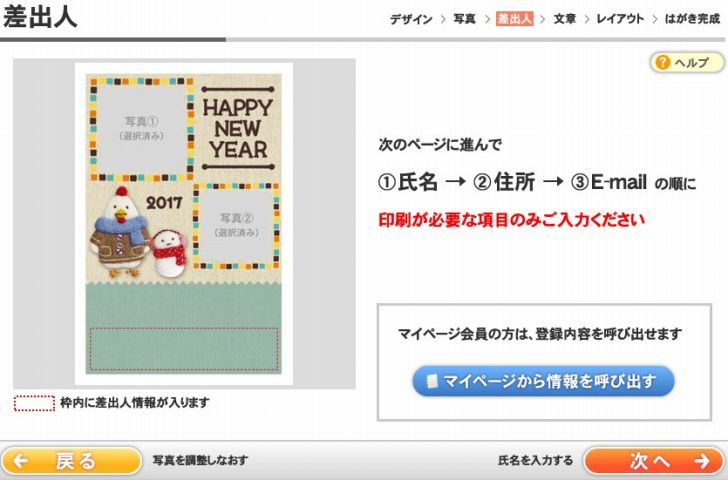
これも大事なポイントだと思いました。
実際に利用したのが2015年の年の瀬で約1年前です。
それから今回久しぶりに使ったわけですが、自分が載せたい写真を選んでピッピと操作したらアッと言う間に完成しました。(詳しい操作は後述)
見た感じの印象も含め、視覚的に操作が簡単なのは大事なところですよね。
以上の観点からみて、僕は毎回挨拶状ドットコムで年賀状を作っています。
▼公式WEBサイトを見てみる▼
実際に注文の流れをご紹介します!
今回実際に注文するまでの流れを簡単にご紹介します。
言葉で解説するほど難しくないので、視覚的に見るだけでも簡単です。
1.デザインを選択する
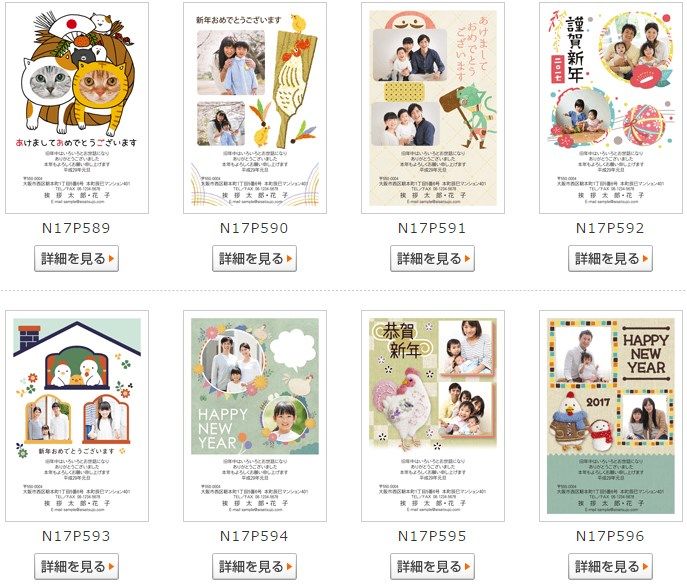
まずは自分の希望のデザインを選びます。
写真を入れるのか入れないのか、入れる場合は何枚入れたいのか等々を自分で決めてそこからデザインを選んでいきます。
僕は写真は1枚か2枚入れるタイプが好きなので、そこから選びました。
上記写真の一番右下のデザインを選びました。
2.挿入する写真をアップロードする
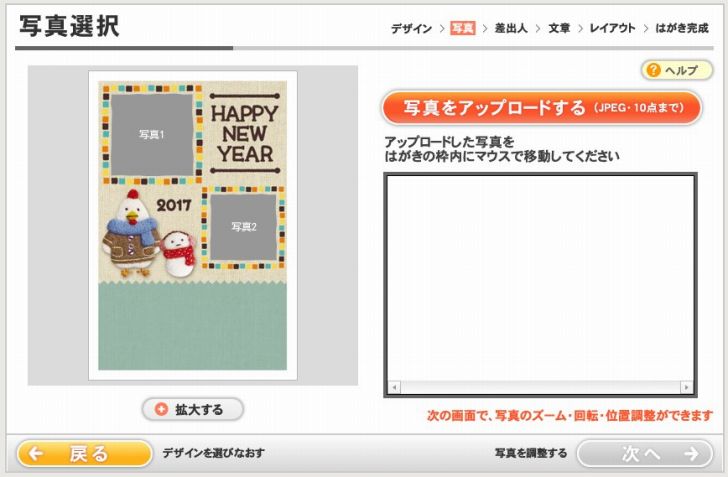
好きなデザインを選んだら上記のような画面になります。
ここで「写真をアップロードする」をクリックして、自分の好きな写真を挿入します。
注意点として、解像度不足にならないように(解像度が低いと写真がボケる)、1457ピクセル×1004ピクセル以上の写真を選ぶ方が良いと言われています。
要するに、画質が悪すぎる写真を使うと、印刷する時にボケてうまく映らないということです。
と言っても、スマホやデジカメで撮影した写真をそのままアップロードするぐらいのデータで十分だと思いますけどね。
▼写真を選びました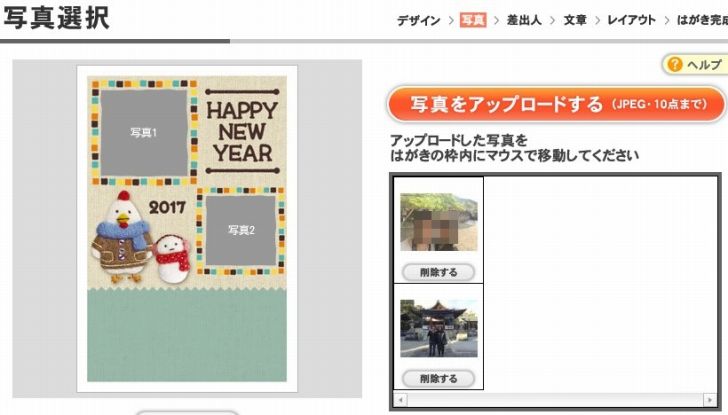
妻の顔が映っているので、編集してますが…。
アップの写真と全体が映っている写真を選びました。
▼写真をドラッグして入れ込む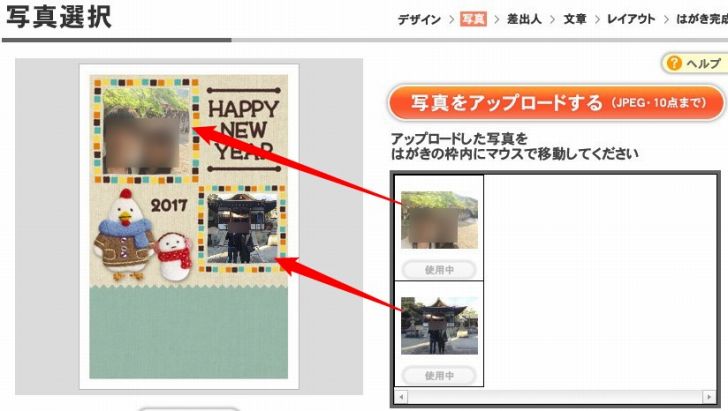
選んだ写真をそのままドラッグすることで、ハガキの中に画像が取り込まれます。
ここまでいけば「次へ」をクリックして、写真の編集に映ります。
3.写真を編集する
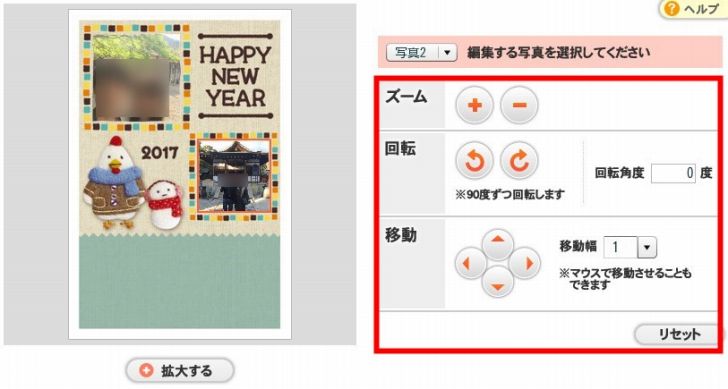
赤枠で囲ったところで、ズームにしたり向きを回転させたり、少し左右上下に動かしたりと言った微調整が可能です。
僕の場合、両方の写真を少しズームさせて、見やすく調整しました。
この編集もメチャクチャ簡単です。
4.差出人(自分)の氏名や住所情報の微調整
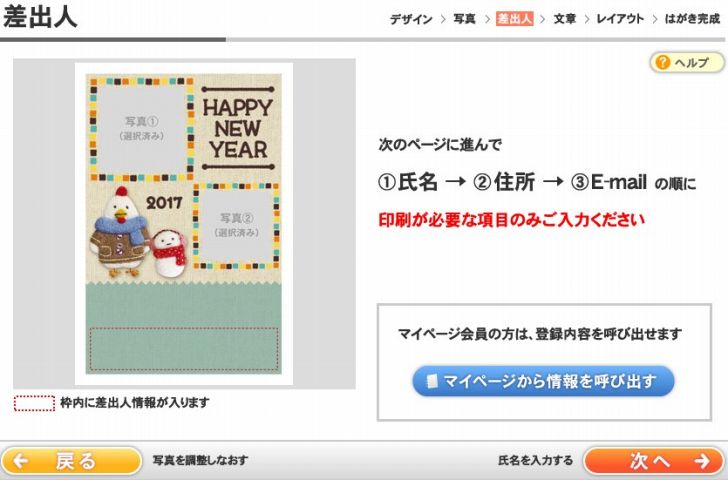
次に自分の情報を入れていきます。
僕の場合は昨年にマイページの登録をしているので手間が省けますが、初めての場合は「次へ」をクリックして進めていけばOKです。
▼マイページに登録のある住所を呼び出しました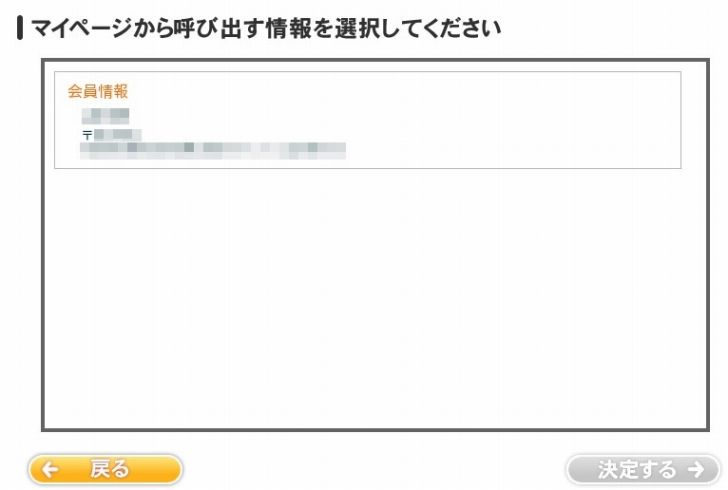
▼自動的に入力されます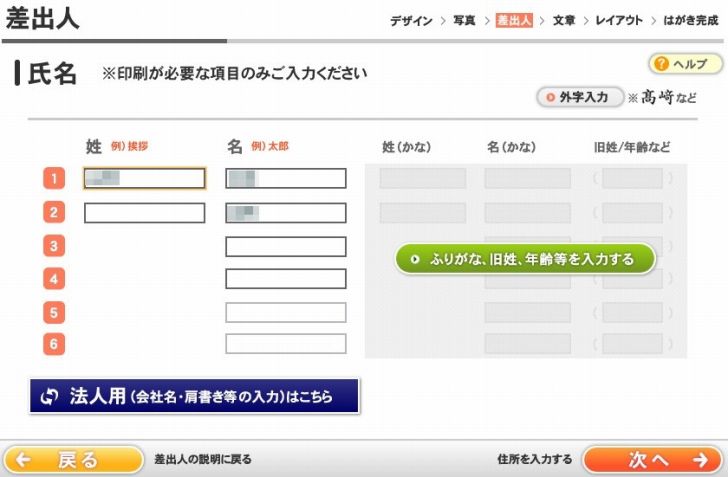
初めての場合はここに自分で姓名を入力していけばOKです。
▼住所も自動で入ってます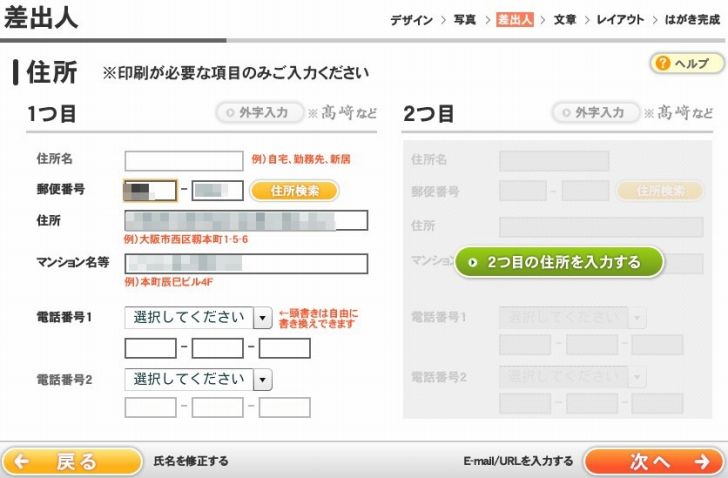
電話番号は情報欄に入れる予定がないので入力せずにしました。
この次にE-mailを入力する項目が出てきますが、そちらも不要だったので入力してません。
5.挨拶の定型文などを決める
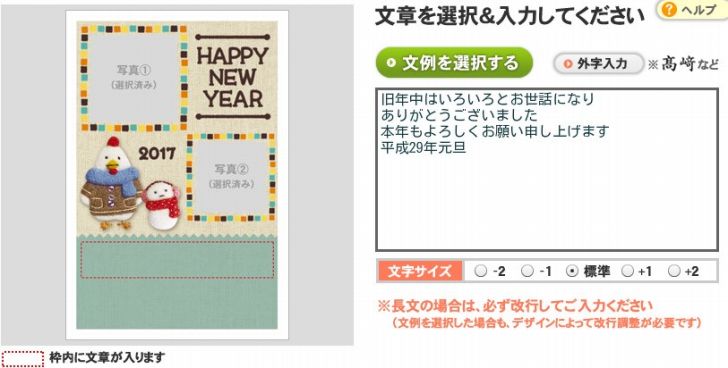
まずは挨拶の定型文を決めます。(任意ですので不要であれば、入れなくてもOK)
僕はハガキの赤い点線部分に定型文は入れておきたかったので、上記の文言を選択しました。
文字の文体を選んだリ、名前・住所が入った位置を微調整出来たりという行程を経て、完成したのがこちらです。
▼完成したもの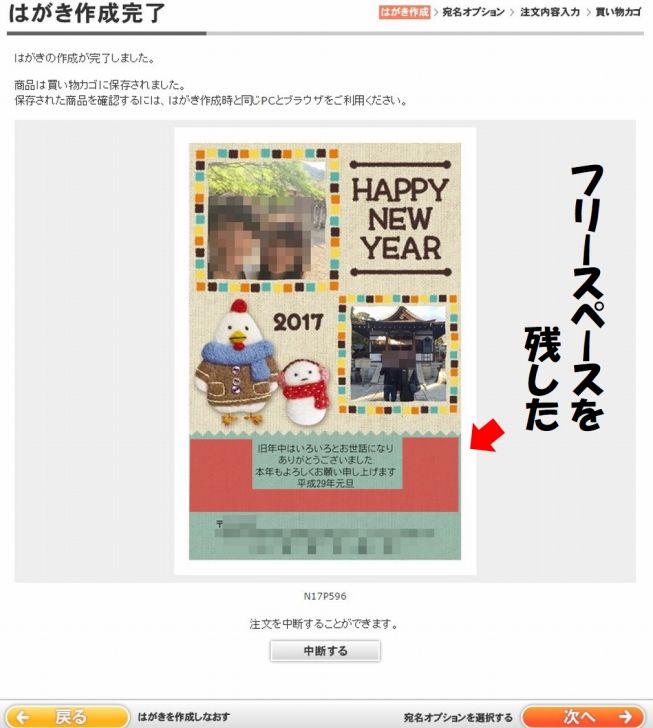
赤く囲ったところは、自分でも一言メッセージが添えられるようにフリースペースを残しました。
ここにも必要であれば、文字を入れることも可能です。
6.宛名印刷する人を選ぶ
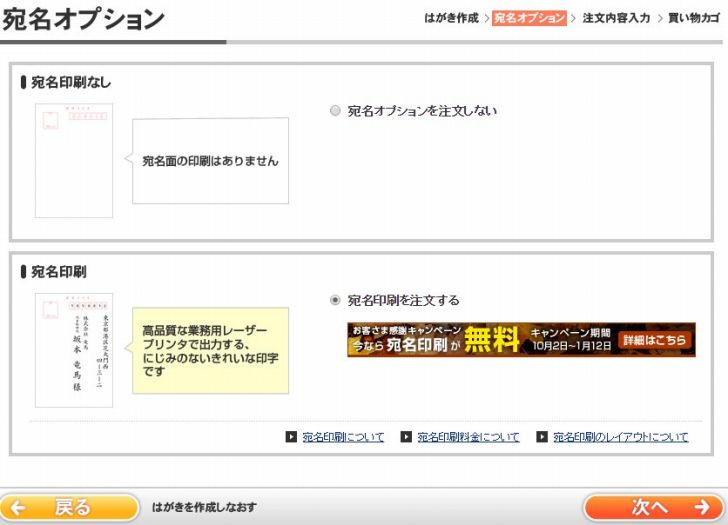
年賀状が完成したら、あとはオプションの宛名印刷をする人を選択していきます。
▼昨年の住所録が残っている!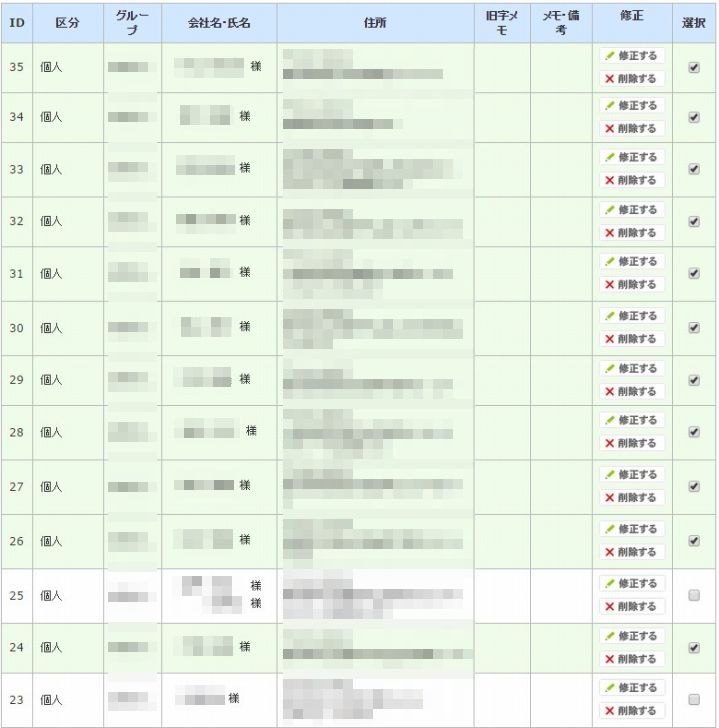
これが2年連続同じ印刷会社でネット注文をするメリットとも言えます。
昨年に頑張って入力しておいたデータが残っているので、そこから宛名印刷をしたい人を選ぶことが出来ました。
今回初めての人は、少し頑張って年賀状を送る人の氏名と住所を一つずつ入力していきましょう。
大変だと言えど、手書きで書くよりかは断然楽だと思いますけどね。
▼宛名印刷の書体も選べます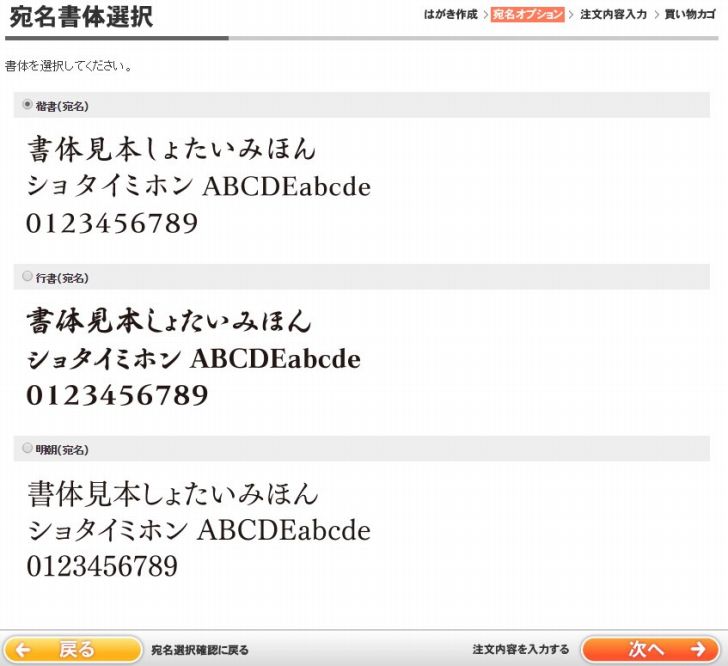
僕はオーソドックスな楷書にしました。
7.注文する!
ここまで選択出来たらあとは注文するだけです。
さらにここまで読み進めて頂いた方に耳より情報!
▼「うぐいす」と入力することで500円割引になりますよ!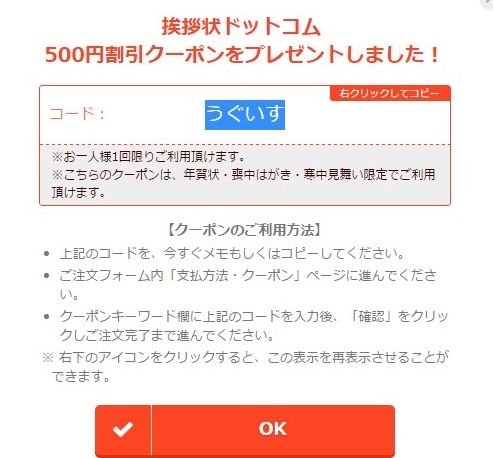
▼こんな画面が出てくるので、ここで「うぐいす」と入力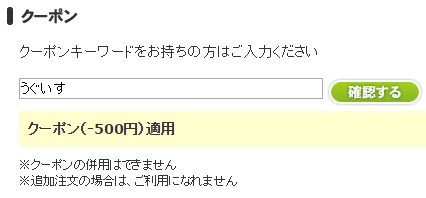
後は送付先やお支払方法を決めたりするだけです。
この辺りは普通のネットショッピングと変わりません。
▼注文完了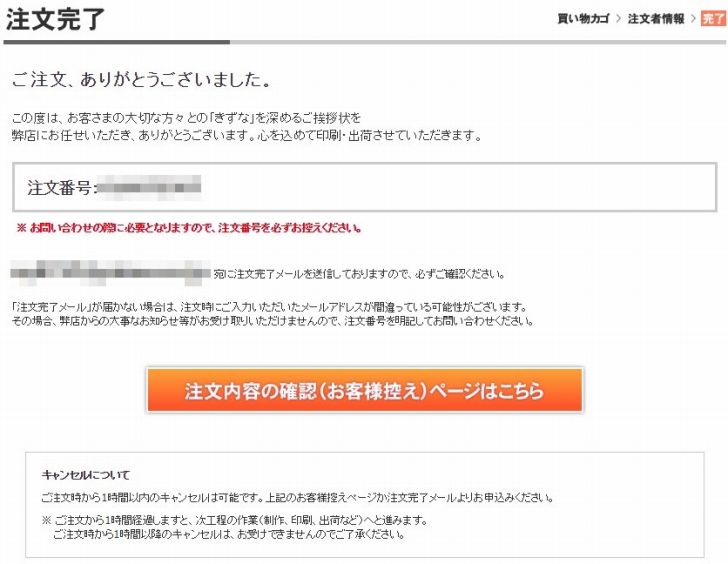
これで注文が完了しました。
画像と言葉で説明すると長く感じますが、ここまで大体10分~15分程度で済みます。
写真を選ぶのに吟味したり、宛名書きをする人がかなり多くて、住所を入力していかないといけないとなるともう少し時間はかかると思いますが、すでに去年に登録が済んでいた僕は超楽ちんだったというわけです。(去年は住所の入力とかで1時間ぐらい頑張りました!)
宛名印刷をやってもらえるのは、かなりお得だと思っています。
料金について
肝心の料金についてです。
挨拶状ドットコムでは、印刷料金+はがき代が支払金額になります。(マイページを登録すれば送料も無料)
印刷料金は枚数が少ないと割高に感じますが、10枚以上からは10枚ごとに605円が加算される計算です。
▼料金表
| 枚数 | 印刷料金 | 年賀はがき代 (52円/1枚) |
合計 |
| 10枚 | 3,844円 | 520円 | 4,364円 |
| 20枚 | 4,449円 | 1,040円 | 5,489円 |
| 30枚 | 5,054円 | 1,560円 | 6,614円 |
| 40枚 | 5,659円 | 2,080円 | 7,739円 |
| 50枚 | 6,264円 | 2,600円 | 8,864円 |
| 60枚 | 6,868円 | 3,120円 | 9,988円 |
上記が通常の場合に必要な料金です。
パッと見た感じは印刷料金が高めに見えますが、基本料金などはないのでかかるのはホントにこれだけです。
今回我が家は宛名印刷入りを24枚、宛名印刷無しを16枚の計40枚を注文しました。
通常であれば年賀はがき代を含めて7,739円になるところ、注文したのが1週間ほど前だったのでWeb割引25%が適用されました。(印刷料金のみ割引で年賀はがきは一律)
印刷代金が25%安くなりますので、これだけで通常料金から1,310円安くなります。
さらにクーポンコード「うぐいす」を入れてさらに500円安くなりました。
▼お会計ページ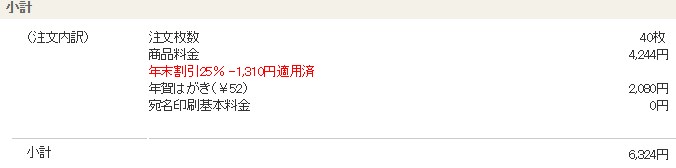
ちょっと見にくいかもしれませんが、合計で6,324円になりました。
激安ではないかもしれませんが、ネットで完結出来てたくさんのデザインの中から選べての料金なので満足しています。
ちなみに、宛名印刷をすることに抵抗がある人もいると思うので、そう思う方は宛名印刷はナシにして手書きしたり自宅のプリンターなどを使ってやるのもアリだと思います。
商品が到着しました!
今回は日曜日の夜に注文しました。
それから火曜日に発送連絡が来て水曜日に到着しました。注文から3日後には到着したので、なかなか早くて良いですね。
▼クロネコヤマトで到着しました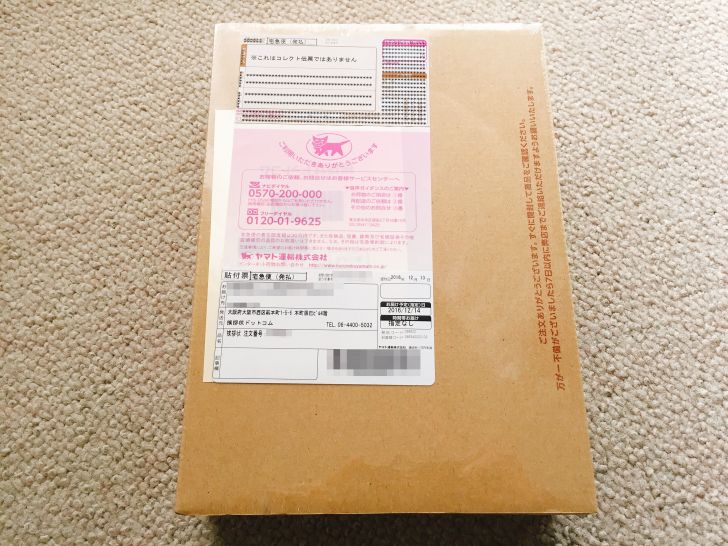
▼箱を開けると「きずなばこ」が入っていました!
きずなばことは…
先着60,000名様に無料でプレゼントされていた年賀状などを保管出来るBOXです。
残念ながら現在は終了しているようです。
▼一式はこんな感じ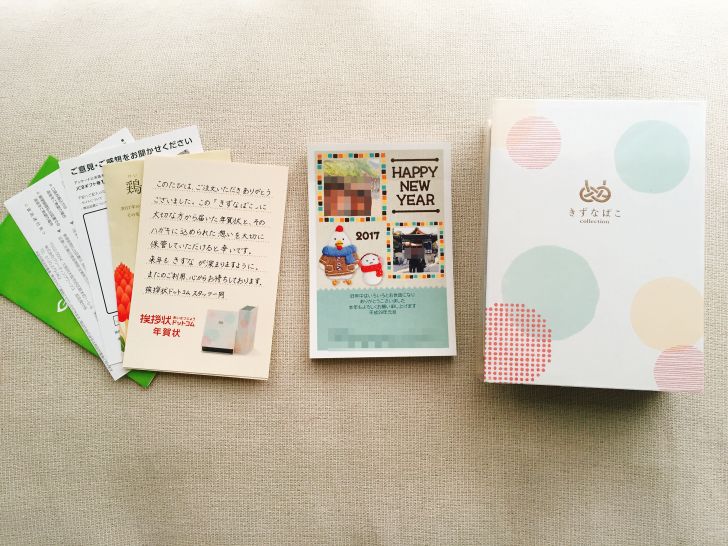
▼年賀状の仕上がりはこちら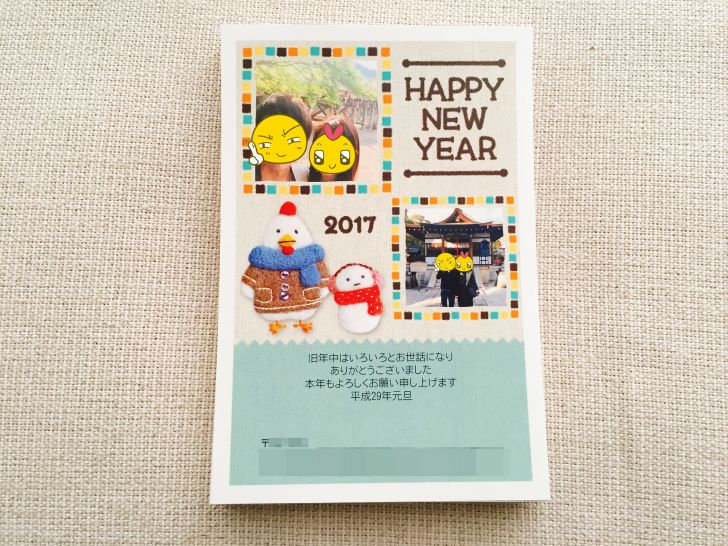
光沢のあるような高い高級印刷と比べると画質は極めて一般レベルと言えますが、やっぱり綺麗な仕上がりで満足です。
スタンプで顔が隠れてる上に写真なので分かりにくいとは思いますが…。
ちなみに余談ですが、左上の写真はiPhoneで撮った写真、右下の写真は一眼レフカメラで撮影した写真です。
iPhoneが高性能と言えど、一眼レフの画質の方が仕上がりでは勝っていましたね。とは言え、iPhoneで十分だと言えますが。
年賀状は挨拶状ドットコムのネット注文で!/ まとめ
昨年に引き続き、今年も似たようなデザインを選んでしまいました。笑
▼左が昨年(2015年⇒2016年)、右が今年(2016年⇒2017年)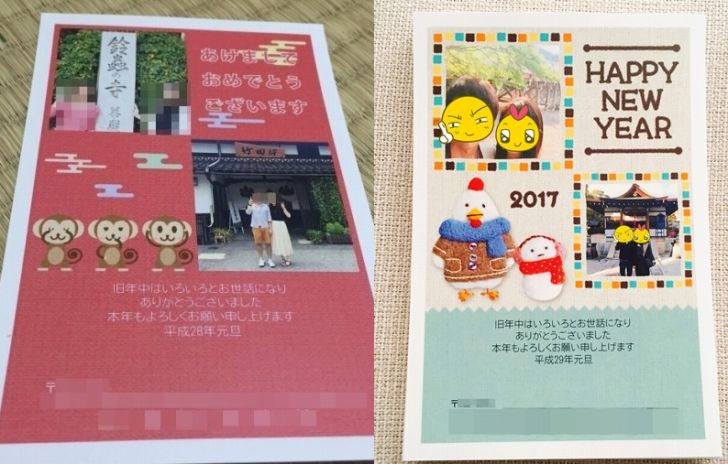
デザインは似てるし、定型文は全く一緒!という…笑
でもまぁ、ネット注文は早いし便利な割には安いしでホントにおすすめです。
もし年末まで忙しくしている人なら、なおさらおすすめ出来ます。
挨拶状ドットコムのほかにもたくさんの印刷会社がありますが、どこが良いのか分からない~なんて嘆いている人がいるなら、ぜひ挨拶状ドットコムで作ってみると良いですよ。
▼公式WEBサイトを見てみる▼

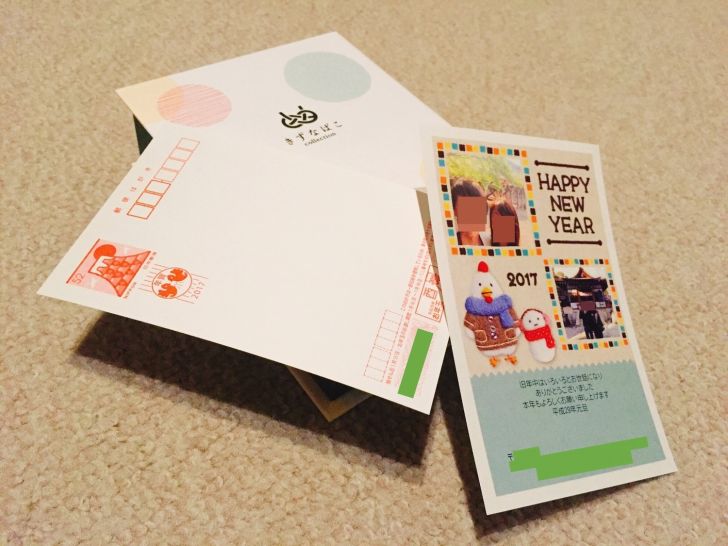





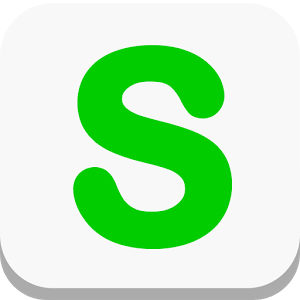










コメントを残す