どうも!ムームードメインでドメインを取得し、ロリポップサーバーでブログを運用しているNon太(@LoveWifeLives)です。
最近これとは別に新しいブログを開設することになりました。
今回新規ドメインを取得して、現在使っているロリポップサーバーにWordPressをインストールして、新たにブログを始めるという一連の流れを行ったのですが、このブログを開設したのが約1年前だったので手順をほぼ忘れてしまってたんです。
今後もまた新規ドメインを取ってサイトを作る時に迷わないよう、新規ドメイン取得からブログを始めるまでの作業を備忘録として残しておくことにしました。
同じようにロリポップとムームードメインでブログを始めようと考えている人は、ぜひ参考にしてください。
サーバーはロリポップ、ドメインはムームードメインで
僕が初めて使った(というか今も使ってる)サーバーはロリポップ!![]() です。
です。
なぜロリポップにしているかと言うと、ただ単純に安かったから。
さすがにエコノミープランは微妙ですが、ライトプランと言っても月額250円だし、このプランからワードプレスを使ってブログ始められるなんてめっちゃ安いやん!なんて思ってました。(ちょっと読み込み遅いけど…)
年間のサーバー代が3,000円って超ド級に破格ですよね。
今のところ不具合もなく稼働してますので、ロリポップは初めてブログを始めると言う人にとっては取っつきやすいサーバーと言えるんじゃないでしょうか。
公式ページはこちらから▶ロリポップ!![]()
そして、ドメイン取得はムームードメイン![]() で行いました。
で行いました。
他にもお名前.comでもドメインは取得できるのですが、ムームードメインでドメインを取得して、ロリポップのサーバーを使えばWordPressのインストール・設定までが一貫して簡単に出来ます。
ムームードメインを選んだ理由もそれだけで、特にこだわりがあるわけじゃありません。
公式ページはこちらから▶ムームードメイン![]()
というわけで今回は、ムームードメインで新規ドメインを取得し、ロリポップサーバーにWordPressをインストールして新たにブログを始める時の手順をご紹介しています。
2018年現在、ロリポップサーバーではなくエックスサーバー![]() を確実におすすめしています。
を確実におすすめしています。
サーバー移転の苦労は身をもって知っているので、ブログをちゃんと始めようと思うのであれば、なおさら数千円で何百倍の安定性を得られるエックスサーバーをおすすめします!
公式ページはこちらで確認出来ます▶レンタルサーバー Xserver![]()
ムームードメインで新規ドメイン取得
まずはムームードメインで新規ドメインを取得することから始めます。
説明を見ながら実際にドメインを取得する場合は、以下からアクセスして一緒に進めてください。
公式ページ▶ムームードメイン![]()
▼自分の好きなドメインを検索します。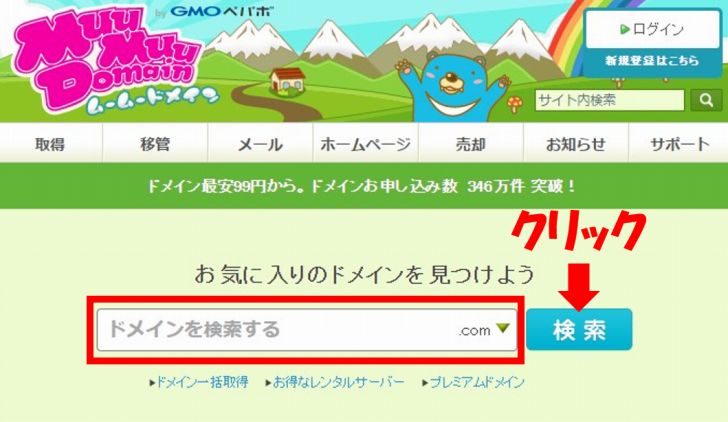
自分の好きな言葉を入力して検索ボタンを押します。
▼今回の例では、自分が取得しようとしていたドメインの【.com】が使われていました。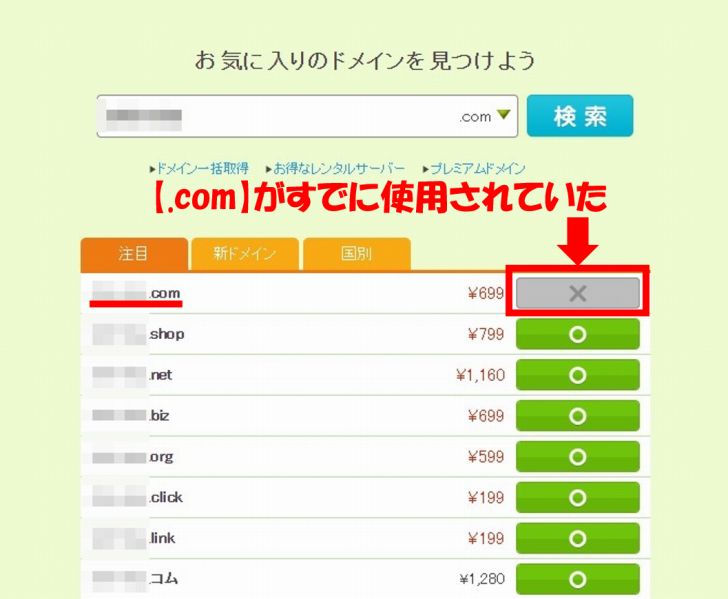
なので、【.net】を利用することにします。
とりあえず希望のドメインを選んで、【〇】をクリックして次に進みましょう。
▼ログイン or 新規登録ページが出てきます。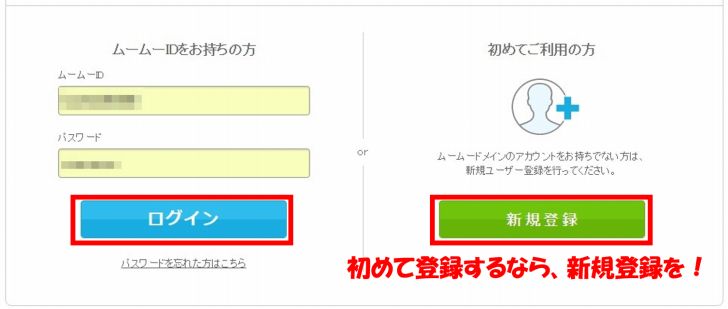
僕は既に過去にもムームードメインでドメイン取得をしたことがあるのでIDを持ってますが、初めての人は新規登録をして進めましょう。
新規登録でも、ムームーIDやパスワードを設定すればすぐに登録が可能です。
▼次に出てくる画面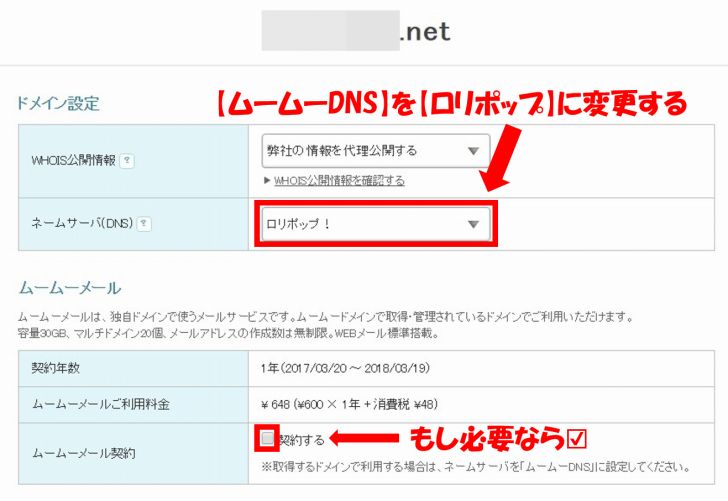
赤枠で囲ったネームサーバ(DNS)の箇所が、最初は【ムームーDNS】となってますが、ロリポップサーバーを利用する予定なのでプルダウンから【ロリポップ】へと変更しておきます。
ネームサーバ(DNS)って何?って思った方は、ムームードメインのよくある質問ページに書かれています。
その下、【ムームーメール】は必要であれば☑を付けますが特に不要じゃないかと。
僕は特に不要でした。
▼次にお支払などを選択します。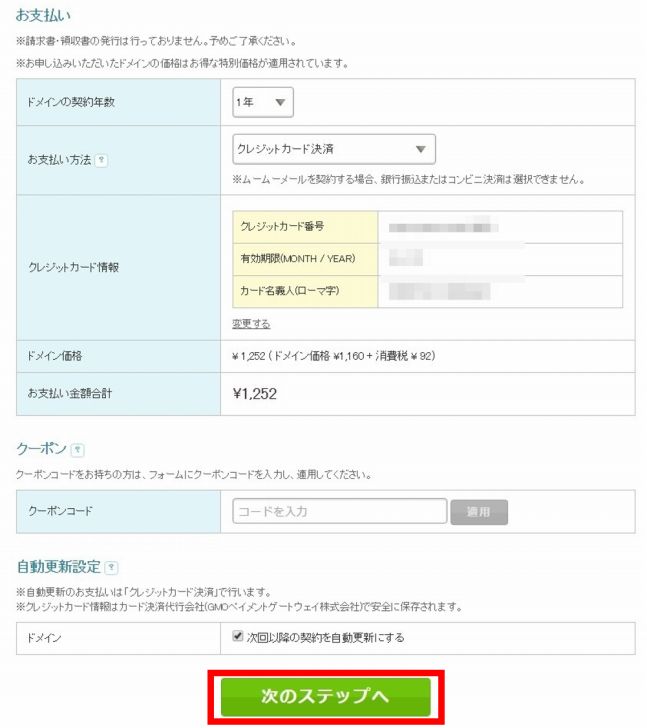
僕はクレジットカード払いを選択。
ほか、クーポンコードがあれば入力し、なければ空欄です。
このサイトは長く続ける予定をしているので、自動更新設定に☑を付けています。
入力が終われば、【次のステップへ】をクリックします。
▼次の画面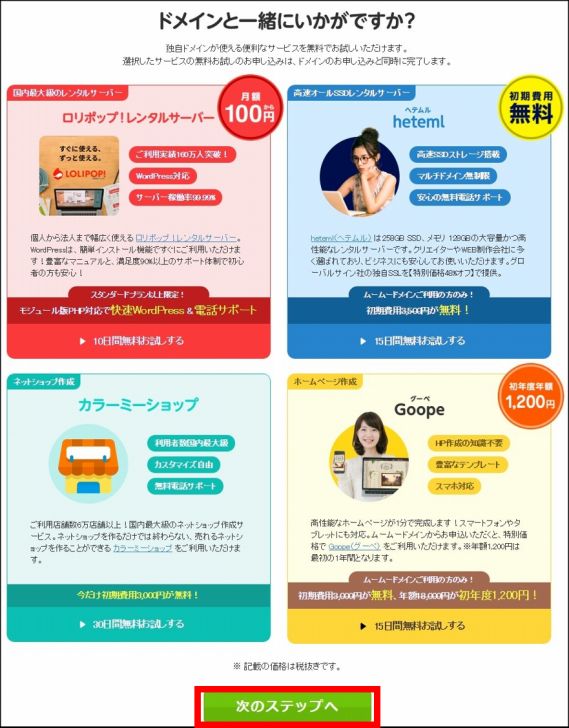
ロリポップサーバーをまだ申し込みしていない人は、このタイミングで同時に申し込みが可能です。
必要であれば申し込めばOKですが、僕はすでにロリポップサーバーとは契約してて不要なので【次のステップへ】をクリックして次に進みました。
▼契約内容が表示されるので、下部の規約にチェックを付けてお支払いへ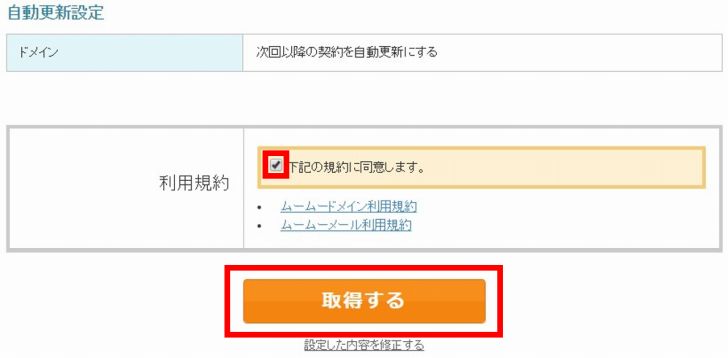
【取得する】をクリックすると、ドメイン取得となります。
▼ドメインを取得出来ました!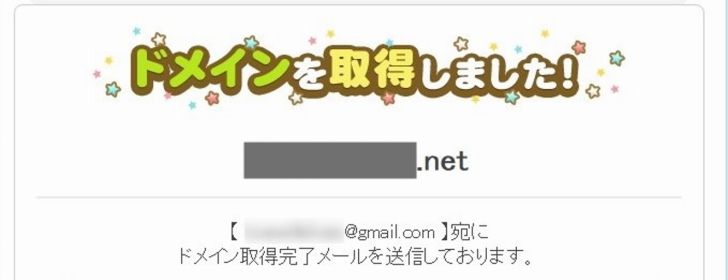
これでドメイン取得は完了です。
ロリポップで独自ドメイン設定を行う
ドメインを取得したので、次は契約しているロリポップサーバーに行き、まずは【独自ドメイン設定】を行います。
▼サイドバーの【独自ドメイン】の独自ドメイン設定を選びます。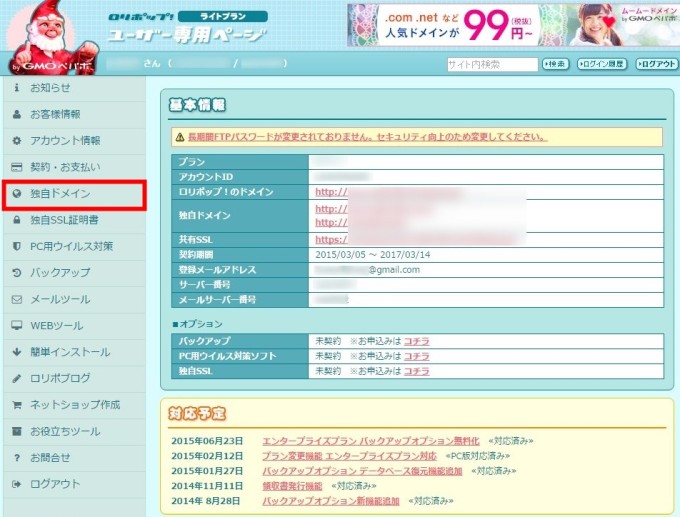
▲画像はロリポップのログインした時の画面です。すでに独自ドメイン設定をしているものなどが表示されています。
▼【独自ドメイン設定】をクリックします。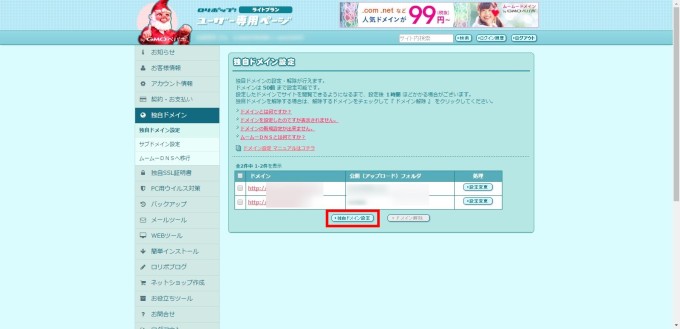
▼取得したドメインなどを入力します。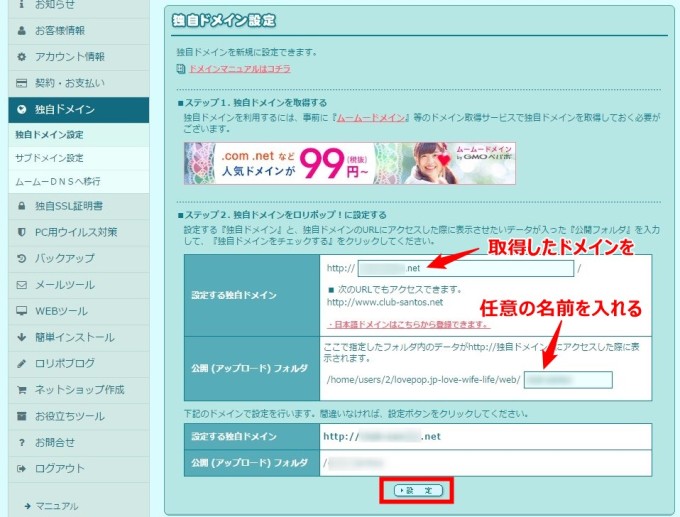
「任意の名前を入れる」と記載しているところは、僕はいつもドメイン名と同じにしています。(【.com】等を省いた部分まで)
何も記載しなくてもOKですが、入れておいた方が後々データの確認がしやすいので、いつもドメイン名を入れています。
▼独自ドメイン設定が終わりました。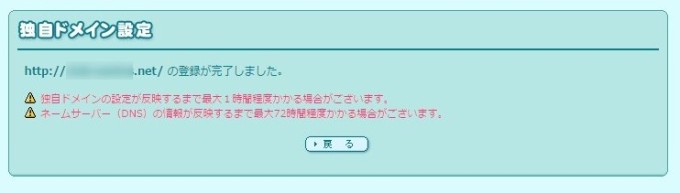
これでまずはロリポップサーバーに独自ドメインの設定が行われました。
次に、Word Pressのインストールを行います。と言っても、超簡単です。
ロリポップにWordPressの簡単インストールを行う
次にWord Pressでブログを投稿出来るようにロリポップの簡単インストールを行います。
▼サイドバーの【簡単インストール】の「WordPress」を選択します。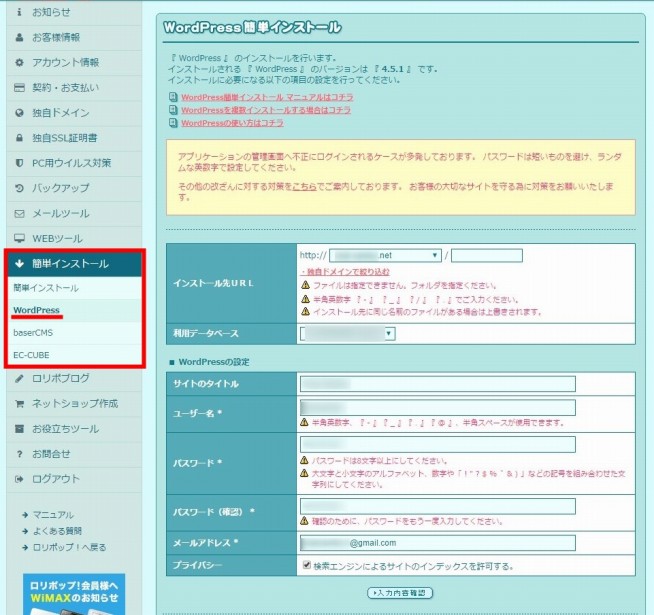
▼順番に入力していきます。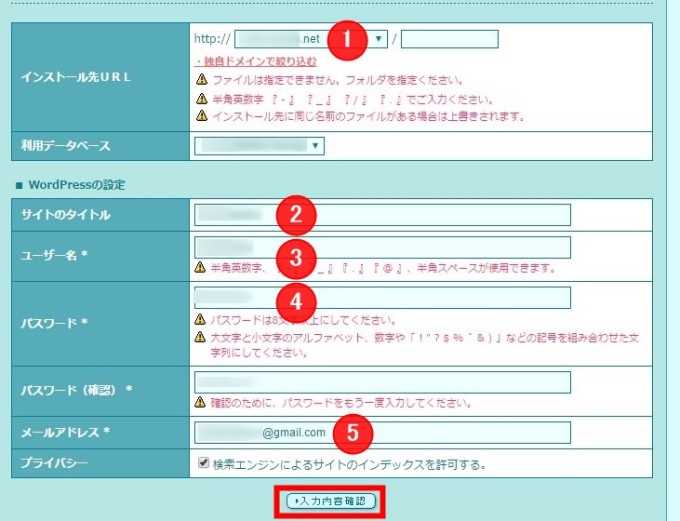
①自分の取得したドメインをプルダウンから選びます。初めての独自ドメイン設定の場合は、すでに入っているはず。
選んだドメイン名の後ろに空欄があり、そこにフォルダ名を入力するように促されるのですが、ここは空白で良いです。
むしろその方が、ロリポップFTPサーバーなどを見る場合に後で見やすいですよ。あくまで僕の場合ですが(分からなければ空欄でOKということ)
そして【利用データベース】は、ライトプランの場合は1つしかないので選択することはありません。
スタンダードプランを選んでいる場合は、1ドメインに1つのデータベースと思っておけば後々もいいかなと思います。
初めての場合は、新規自動作成とするとランダムな英数字が割り当てられて生成されます。
②サイトのタイトルです。自分のサイトのタイトルをただ入力すればOK。
③【ユーザー名】ですが、ワードプレスで管理画面にログインする時のユーザー名となります。忘れなければ何でも構いません。
④【パスワード】もワードプレスで管理画面にログインする時のパスワードとなります。
⑤登録出来た時にWordPressからメールが届くので、そのメールを受信できるアドレスを入力すればOKです。
ちなみに、「検索エンジンによるサイトのインデックスを許可する」ですが、チェックを付けても付けなくても問題はありません。
後でワードプレスの管理画面からも変更できますしね。
サイトをある程度作りこんで公開したいというような場合はチェックせずに進めばいいですし、すぐに公開から入っていくならチェックしておけばOKです。
▼【承諾する】にチェックを付けてインストールをクリック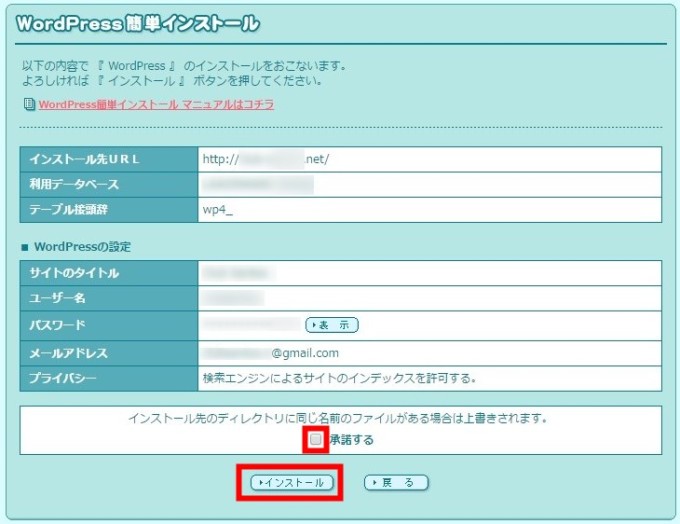
▼正常にインストールが完了いたしましたの案内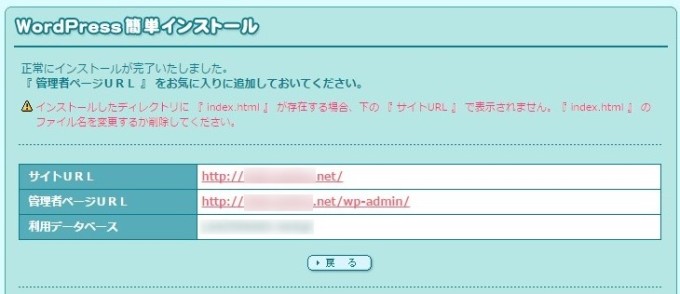
この文言が出れば無事にインストールが完了し、【サイトURL】に書かれたアドレス(自分の取得したドメイン名)をクリックすればサイトに飛べるはず。
【管理者ページURL】をクリックすると、WordPressのログインページが出てくるので先ほど登録したユーザー名とパスワードを入れるとログインができるはずです。
▼ワードプレスの管理画面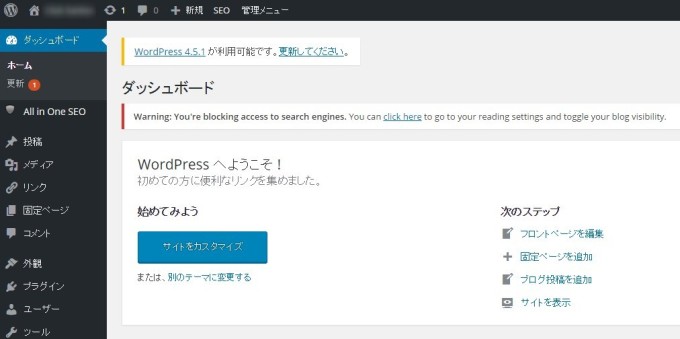
このページをブックマークしておけば、いつでもすぐにこのページに入ることが出来ます。
これで後はワードプレスのテーマを導入したりカスタマイズを行っていけば、オリジナルのブログが出来上がっていくわけですね。
新規ドメイン取得後の手順 / まとめ
ムームードメインでドメインを取得し、ロリポップでワードプレスをインストールしてブログが書ける状態になるまでの方法をご説明しました。
一度や二度経験しているので思い出せばスムーズですが、時間が空いてまた設定しようとすると思い出すまで時間がかかるので、このようにまとめておくと今後が便利です。
ロリポップは1年2年使うと、速度の問題で不満が出てくるかもしれません。
サーバーの移行とかになるとそれこそ不安だし、それだったら最初から移行する必要のないサーバーを選んだ方が、というのも一理あります。
今のところ、約4,000~5,000PV/日で約120,000~150,000PV/月、リアルタイムPVの最高65ぐらいですが、ロリポップのライトプラン(月額250円)でも無事に動いてくれています。
始めるには安く始められるので、その点はおすすめですよ。
2018年現在、ロリポップサーバーではなくエックスサーバー![]() を確実におすすめしています。
を確実におすすめしています。
サーバー移転の苦労は身をもって知っているので、ブログをちゃんと始めようと思うのであれば、なおさら数千円で何百倍の安定性を得られるエックスサーバーをおすすめします!
公式ページはこちらで確認出来ます▶レンタルサーバー Xserver![]()


















コメントを残す