どうもNon太(@lovewifelives)です。
一昔前は検索するのもYahooで、地図を見るのもYahoo!地図でした。
それがいつのまにか検索もGoogleで、地図で場所を調べたい時もGoogle Mapを見るようになっていました。
Google Mapを使うとき、A地点を検索した後にB地点を検索しようと思って、A地点からB地点まではどれくらいの距離なんだろうと思いながらB地点を検索すると、先ほどマークされていたA地点が消えてしまいB地点だけがマークされて「あぁ~!!」という思いをした人も多々いると思います。
でも、Google Mapの「マイマップ」という機能を使えば、複数の地点でも同時にマーク出来るようになり、先程の「あぁ~!!」という悩みからも解放されちゃうんです。
さらには、複数地点をマークしたままのGoogle Mapを自分のブログにも貼ることが出来るなんて、なんて素晴らしいサービスなんでしょう!
もう何年も前から出ているサービスのようですが、初めて知った僕は感動ものだったので、ぜひ紹介したいと思います。
Google Mapの「マイマップ」の複数地点登録の方法
ここからは、「マイマップ」の使い方を順を追って説明しますが、「マイマップ」はGoogleアカウントを持っていないと使用できませんので、必ずアカウントは取得して(取得している人はログインして)から使用するようにしてください。
▼まずはGoogle Mapにアクセスします。これがデフォルトの状態です。
▼左上の検索窓の左側をクリックします。
▼するとプルダウンで、出てきた中から「マイマップ」をクリックします。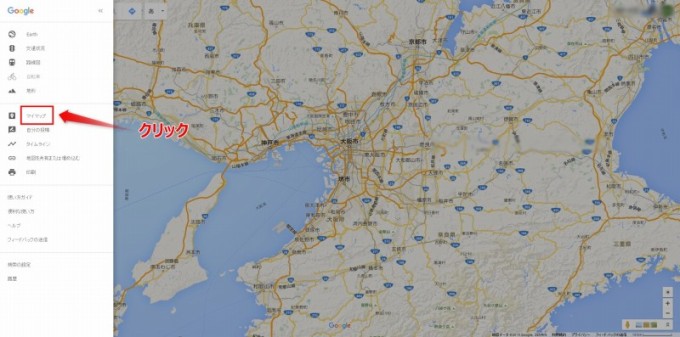
▼出てきた画面の左下、「地図を作成」をクリック。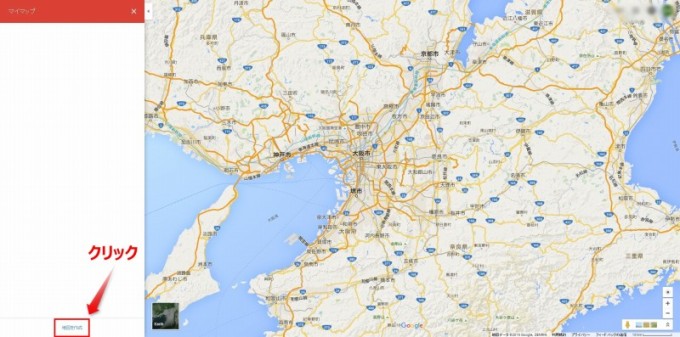
▼出てきた画面の左上、「無題のレイヤ」と書かれているのがMapの名称みたいなものなので、変更したい場合は「無題のレイヤ」の文字をクリックします。
▼「無題のレイヤ」から、「大阪周辺ルート」と名称変更してみます。自分の好きな名称に変更してください。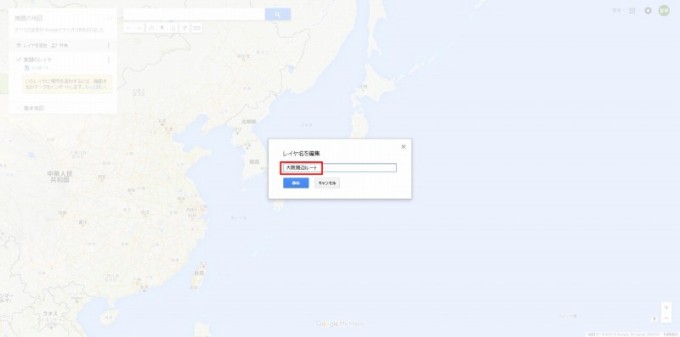
▼「大阪周辺ルート」という文字にちゃんと変更になっています。
▼あとは普段通りに検索窓に文字を入れて検索します。今回はとりあえず「大阪駅」と入れてみます。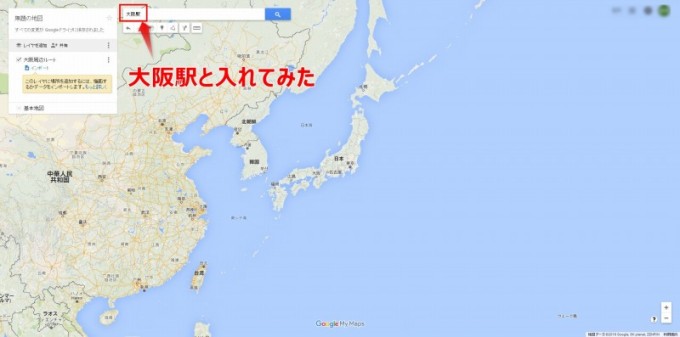
▼ちゃんと検索されます。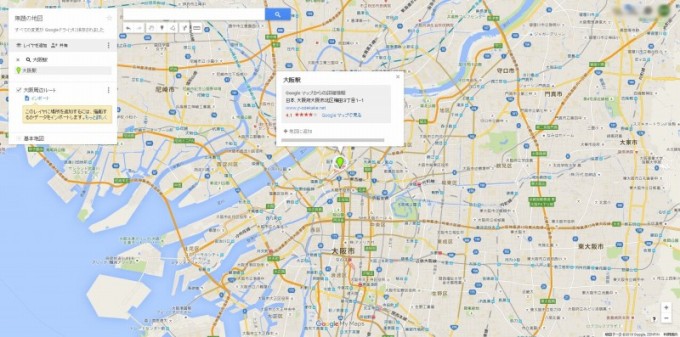
▼この状態だと、まだ地点がマークされたわけじゃないので、赤枠で囲った「地図に追加」というところをクリックします。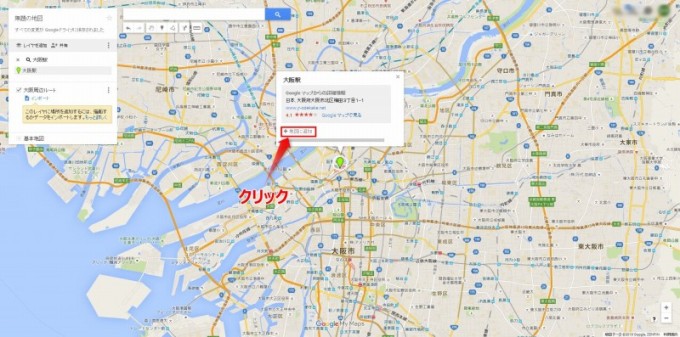
▼大阪駅でマークされていた緑色の地点が赤色に変わりました。
検索窓に検索したい地名などを入れて検索し、マークが表示されたら「地図に追加」をクリックすることで、マークされた地点が確定されます。あとはどんどんこの作業を繰り返します。
▼なんば駅・鶴橋駅・京橋駅・天満駅とどんどん検索して、地点を確定させていきました。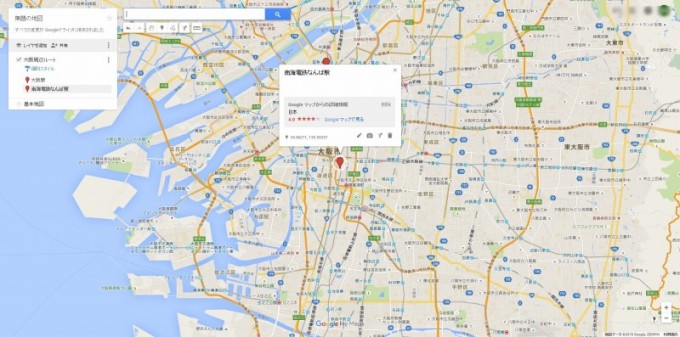
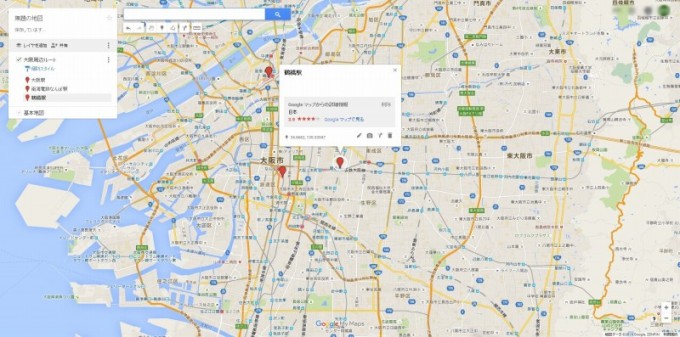
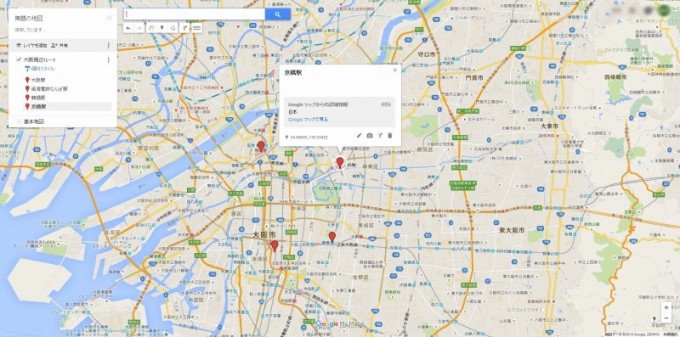
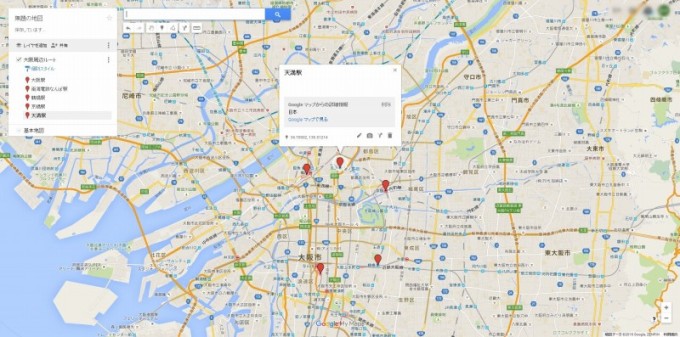
これで大阪駅・なんば駅・鶴橋駅・京橋駅・天満駅がどのあたりにあるかという、それぞれの位置関係が容易に分かります。
ですが、検索した5駅のどれもが赤いマークになっているため、土地勘がない人からするとどの赤いマークが何の駅かパッと見では分かりません。
もちろん一つずつ赤いマークをクリックしていけば概要が表示されるので分かりますが、地点が多くなるとそんな面倒なこともしてられません。
そんな時に簡単に色分けできる方法です。
▼赤枠で囲った「個別スタイル」と書かれた文字をクリックします。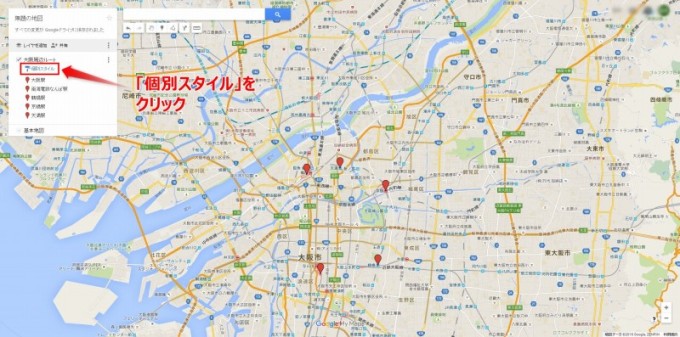
▼再度出てきた「個別スタイル」をクリックします。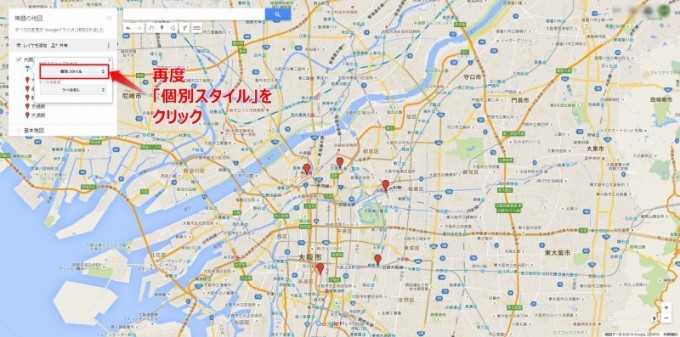
▼「異なる色と文字」をクリックします。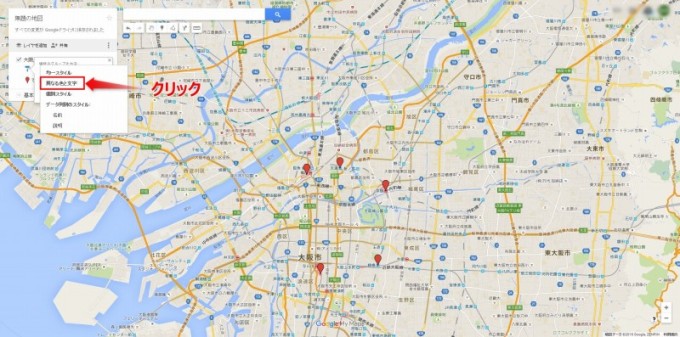
▼5地点とも赤いマークだったものが、アルファベット付きで色分けされて分かりやすくなりました。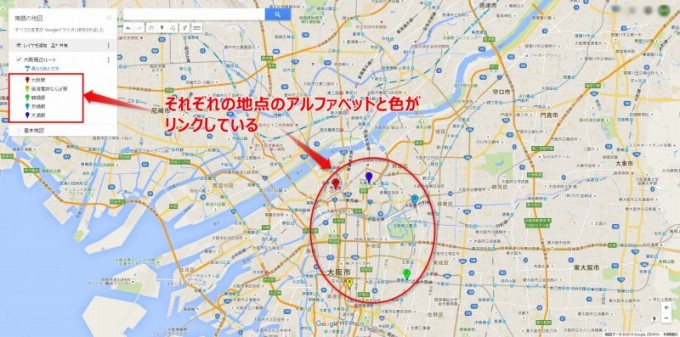
これで土地勘がない人がこのMapを見ても、どのマークがどこの場所をさしているかが分かるようになったと思います。
作成した「マイマップ」の共有の方法
せっかく作ったマップですからね、もし誰かに見せたい場合に同じように作ってもらう必要はないんです。
専用のURLを発行して、それをメールなどで送ればすぐに相手の人も自分が作った「マイマップ」を見る事ができます。
▼左上にある赤枠で囲った「共有」をクリックします。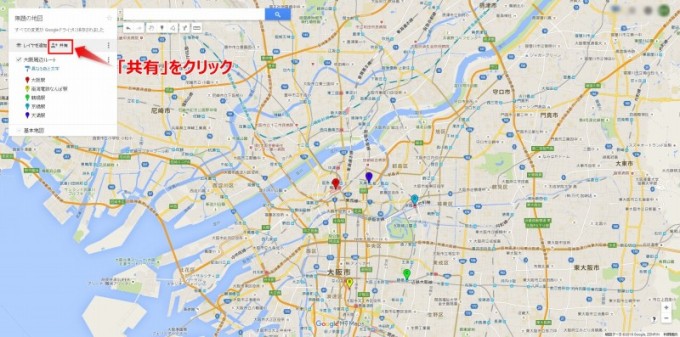
▼地図のタイトルと説明が必要であれば、入力します。(今回は大阪周辺ルートということで、そんな説明を入れてます。)入力出来たら「OK」を押します。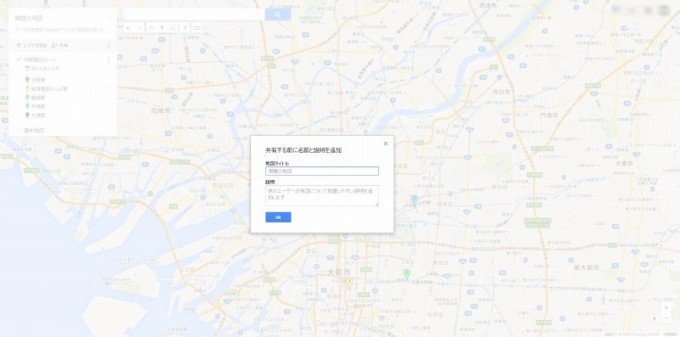
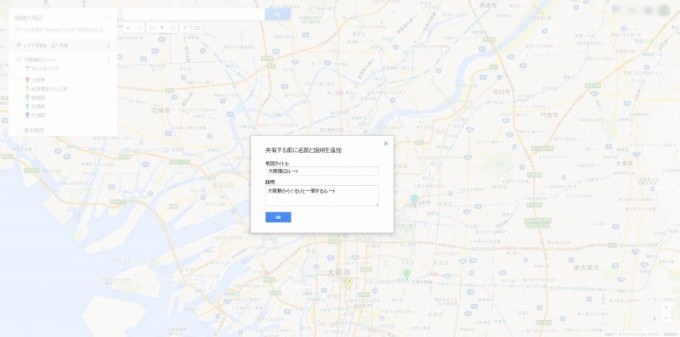
▼共有リンクが表示されました。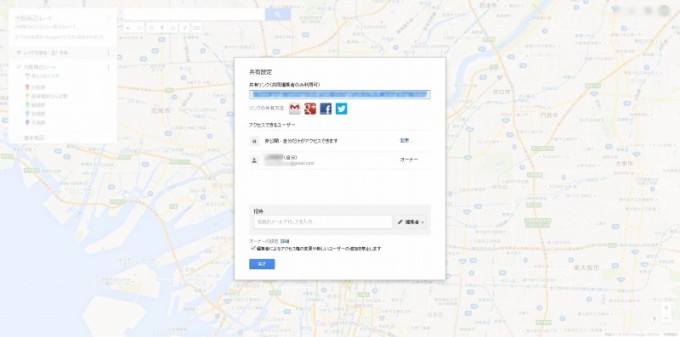
▼のちに自分のブログに貼り付ける際に必要になるので、アクセスできるユーザーを変更しておきます。ということで、赤枠に囲われた「変更」をクリック。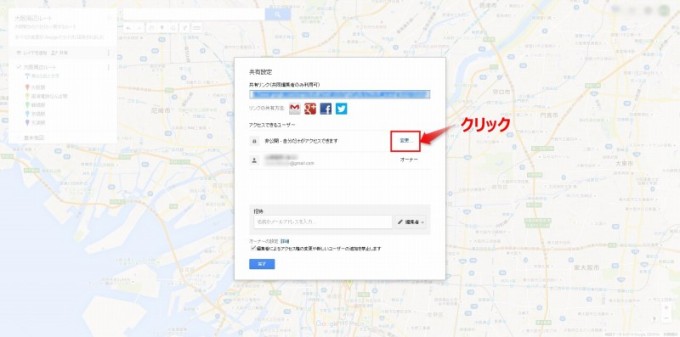
▼リンクの共有を「オン-ウェブ上で一般公開」にマークします。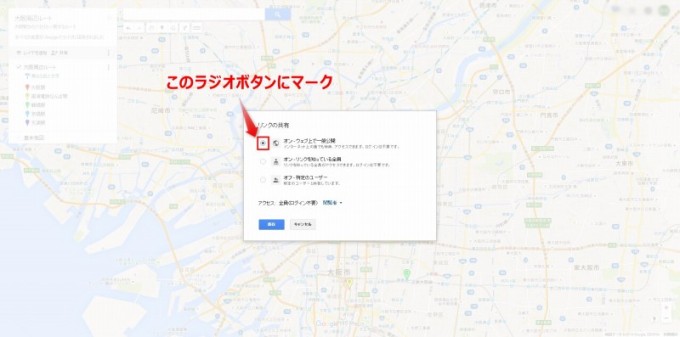
アクセスできるユーザーが変更されたらOKです。記載されているURLをメールで送信すれば、作成したマイマップを共有することが出来ます。
※この「リンクの共有」を「オン-ウェブ上で一般公開」にしておかないと、次にお話しする自分のブログに貼ることはできませんので、ご注意ください。
作成した「マイマップ」を自分のブログに貼る方法
次は作成した「マイマップ」を自分のブログやサイトに直接貼り付ける方法です。
URLを公開してリンクにアクセスしてもらう方法でも問題はありませんが、マップが貼り付けられてる方が読む人も見やすいと思いますので、貼り付ける方を選択しましょう。
▼左上の赤枠で囲った黒い3つの点をクリックします。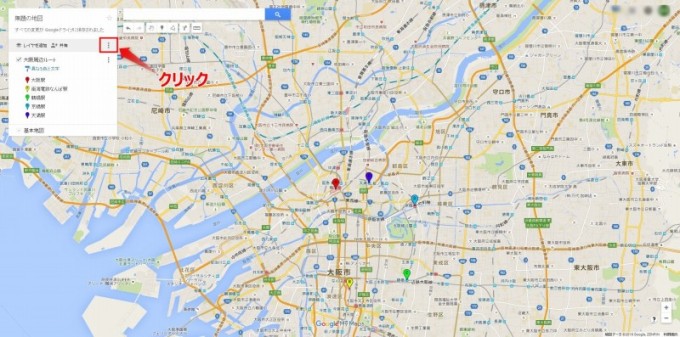
▼「自分のサイトに埋め込む」をクリック。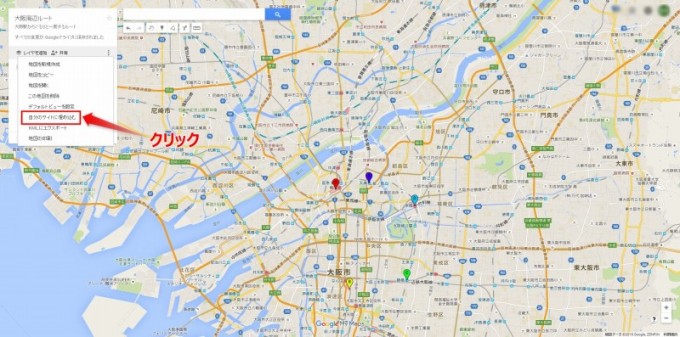
▼表示されたURLをコピーする。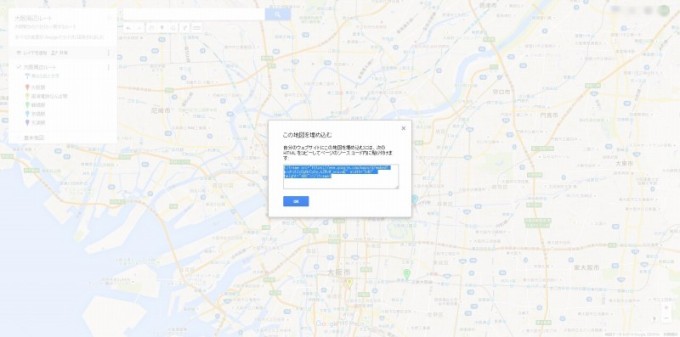
あとはコピーしたURLを、自分のブログにペーストすればOKです。
▼実際に例で作った大阪周辺ルートのマップが下記です。
縦と横のサイズは自分で変更が可能なので、自分のサイトの幅に合わせてあげると綺麗に見えると思います。
その他の補足説明
検索した地点を削除したい場合
何個か検索をしてマークをつけたはいいものの、やっぱりこのマークは必要ないなってことが起こる可能性はありますよね。そんな時すでに付いている地点のマークを消したい場合の方法です。
▼①消したい地点をクリックして、②赤枠のごみ箱をクリックすれば消せます。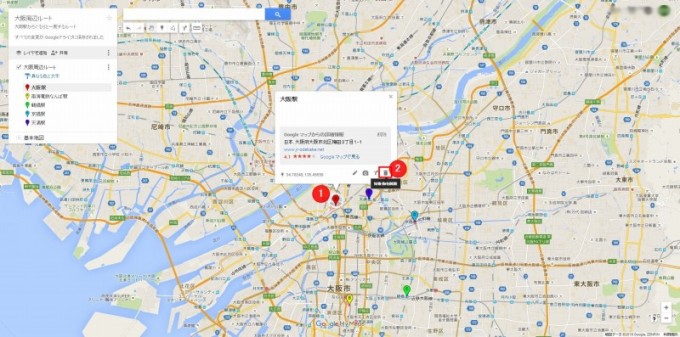
▼削除したいマークを右クリックして削除することも出来ます。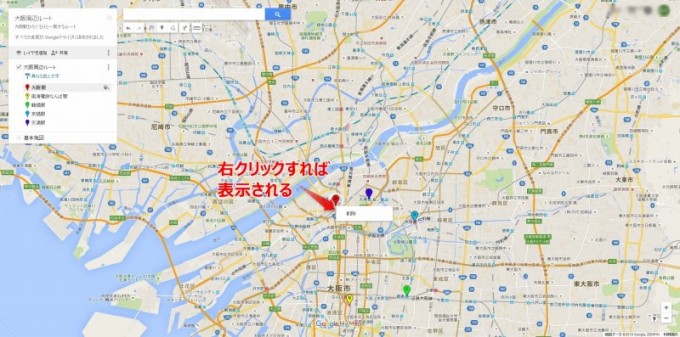
地点間のルートを追加する方法
複数の地点をマークして、それぞれの地点に向かうルートを自動的に表示してくれる方法があります。あまり実用的ではない気もしますが。w
▼地図上部の赤枠に囲われた矢印のようなマークをクリックする。(ルートを追加ボタン)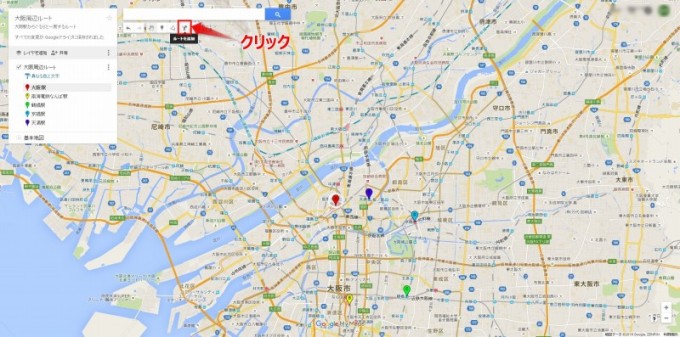
▼ルートを追加するための表示が出てきます。
▼①行きたい地点のマークをクリックすれば、②目的地が入り、③青い線がルートを表示してくれます。(ここでは大阪駅始まりで、なんば駅を選択してます。)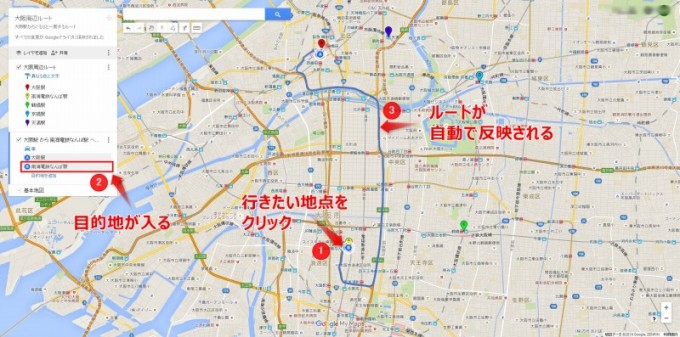
さらに「目的地を追加」をクリックすれば、どんどん行き先を追加していくことも可能です。
Google Mapの「マイマップ」 / まとめ
今までどうしてこれを知らなかったんだろうと、かなり後悔してしまうぐらいに便利な機能だと思います。
特に僕は旅行に行くときなどは、事前に行く場所を徹底的にリサーチしていくため、どれぐらいの距離があるのか、位置関係がどうなのかといったことを良く調べたりするので、そういった時には特に重宝すると思います。
もっと使いこなしている人は使いこなしているんでしょうが、複数の地点がマーク出来るというだけで十分ですね。
Google Mapの「マイマップ」、まだ使われていない方はぜひ使ってみてください。

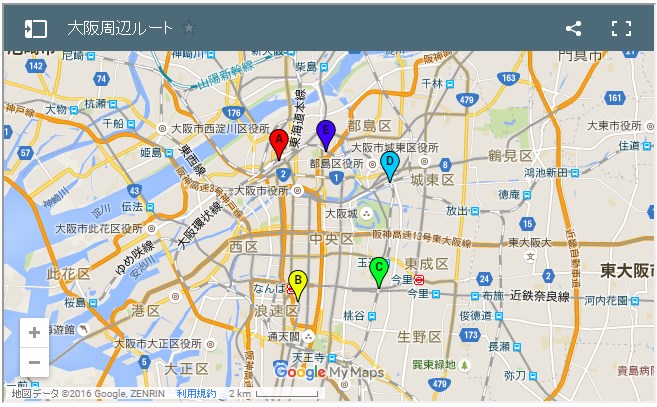
















コメントを残す