どうもNon太(@LoveWifeLives)です。
毎年12月になると年賀状のことで頭を悩ませる人も多いでしょう。
自作で作るのは難しすぎるという前に、僕の家にはプリンターがないため、年賀状を作るにはどこかの会社に頼まないといけません。
わざわざ足を運んでどこかに注文しに行くのは煩わしいし、ネット注文は楽だろうけど申し込むこと自体が面倒くさいと思ってました。
去年(2014年⇒2015年になる年)は年の瀬で仕事が忙しかったため、ギリギリまで放置した挙句、「カメラのキタムラ」に注文しに行く羽目になったのですが…
ギリギリになればなるほどデザインの希望が通らず出来ることって限られてくるんですね。
さらに去年は妻にデザインをお願いすることになってしまい、ふたをあけたら干支の羊とは全く関係ないくまのプーさんの年賀状になってしまいました…。
なので今年は去年のことを教訓に、初めてのネット注文で年賀状を作成してみました。
選んだのは「挨拶状ドットコム ![]() 」という会社です。
」という会社です。
注文してからわずか3日で家に到着するスピード感でしたし想像以上に簡単だったので、年賀状を作るならネット注文がおすすめであることを声高らかに言いたくなりました。
僕がなぜ挨拶状ドットコム ![]() を選んだのかを含め、ご紹介したいと思います。
を選んだのかを含め、ご紹介したいと思います。
数ある印刷会社の中で、「挨拶状ドットコム」を選んだ理由
GoogleやYahoo!の検索窓に、「年賀状 ネット注文」と入れてみてください。
驚く程にネット注文が可能な印刷会社が出てくると思います。
時間が許すなら一つずつ料金比較をしたり、サービスの良さも比較してベストの会社を選んで行きたいのは山々なのですが、とにかく面倒くさいし手間がかかる。
もはやどれがいいか1つずつ確認していくのは労力がかかりすぎるので諦めました。
ネット注文が自宅にいながら注文が出来るというメリットがあるので、それならさらに「時短になるものを選択基準」として設けることにしました。
とは言ってもデザインが何でもいいかと言われるとそうではありません。
なので、結局今回設けた選択基準は下記です。
- 自分の手をわずらわせなくていい、時短になるサービスがある
- 可愛いさもあり、干支のサルが入っているデザイン
- 写真は2枚を挿入できて、大きすぎない適度なバランス
この3つが選ぶ選択基準となりました。(結構ワガママかも…)
1.時短サービスがある
最近「時短」って言葉が流行ってますよね。忙しい世間の日常を表してるようです。
年賀状の時短サービスと言えば、「宛名書きをやってくれる」以外にはないでしょう。
裏面のデザインだけネット注文して、宛名書きは自分で行う。
これでは結局枚数が多ければ多いほど時間が取られてしまいますので、「宛名書きをやってくれる」ところを利用しようと思いました。
検索してみると、「宛名印刷無料」という会社が3社見つかりました。
の3つです。
この3社は注文の際に宛名書きも無料で申し込めると書かれていました。
とは言ってもデザインが大事! 次に選んだのがデザイン
時短になるものだったらなんでもいいかと言われると、そういうわけではなくデザインも少しは吟味しました。
3社を1つずつ見ていった中で、最初に「しまうまプリント![]() 」のデザインを見てみました。
」のデザインを見てみました。
残念ながら、僕が第一印象でパッと気になるデザインが見つかりませんでした。
なので一旦候補から除外。
次に「ポスコミ」です。
デザインを見ていくと種類も少ないし、載せられる写真が1枚のデザインばっかり…。ということで、ここも除外しました。
最後に見た「挨拶状ドットコム ![]() 」
」
これが自分の中では大当たり!
選んでるのが楽しくなるぐらいにデザインの種類も多いし可愛いのがたくさん!
最終的に3枚候補を選び、妻にもどれがいいかを聞いてみました。
そして選んだ1枚はコレ↓↓↓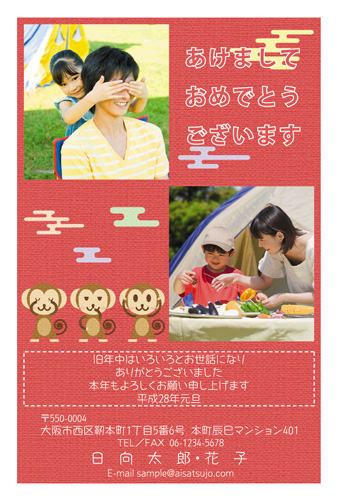
「見ざる・言わざる・聞かざる」が可愛く演出されてて、写真は2枚挿入出来るし大きさもバカでかくなくて申し分なし!
妻も気に入ってくれたので、このデザインで作ることを決めました。
これが僕が挨拶状ドットコム ![]() を選んだ理由であり、選んだキッカケでした。
を選んだ理由であり、選んだキッカケでした。
注文するまでの流れ
「挨拶状ドットコム」に決めたら、後は作成しながら進むだけ。その手順をお話しします。
1.申し込むデザインを決める
まずはトップページ真ん中にあるところをクリック。
▼ここをクリック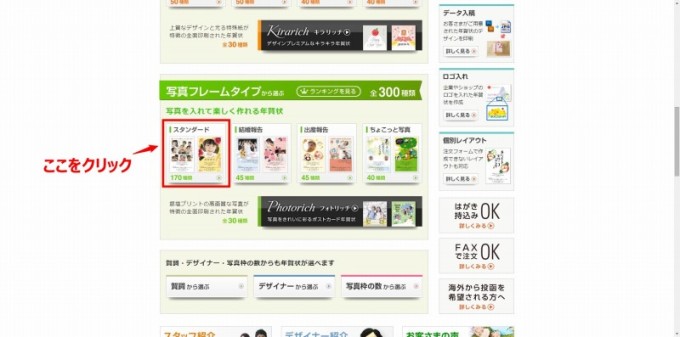
僕の場合は、自分たちの写真が入れられてサルの絵も入っているデザインが希望だったので、「スタンダード」をクリックしました。
もし、結婚して初めての年越しだったり子供が生まれた時っていうのは、その隣の「結婚報告」や「出産報告」を選択すれば、それっぽいデザインのものが選べます。
「スタンダード」を選択すると、様々なデザインのものが出てきます。
最初に出てくるのは縦型のデザインですが、下の方までスクロールすると横型のデザインが出てきます。
真ん中少し上あたりに僕たちが選んだ「N16P567」という型番のデザインのものがあります。
▼僕たちが選んだデザイン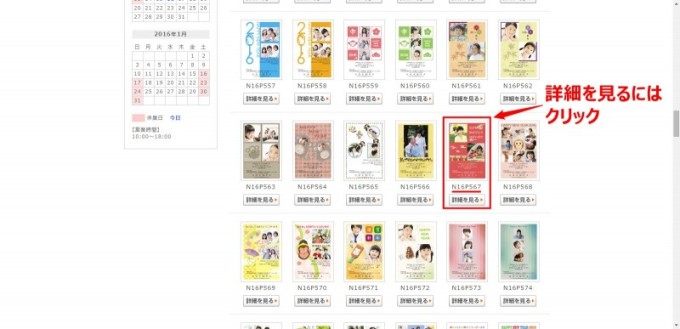
▼クリックした画像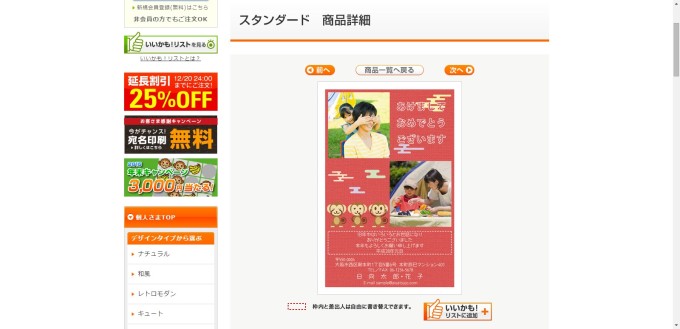
ここからさらに下のほうに行くと「注文する」をクリック出来るページが出てきますので、そこをクリックして注文していきます。
▼「注文する」をクリック出来るところ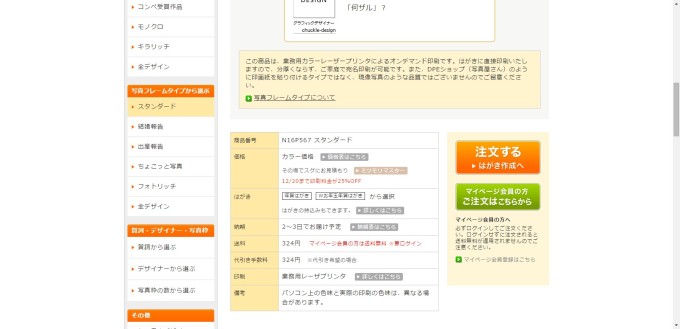
こうやって僕はデザインを選び「注文する」をクリックしました。
「マイページ会員の方 ご注文はこちらから」というボタンもありますが、後からでも注文しながら会員登録が可能なので、先に「注文する」をクリックして問題ありません。
2.写真の選択
▼注文するをクリックすると、こんな表示が出てきます。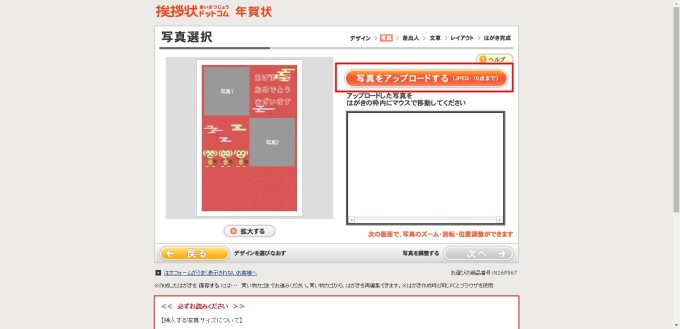
赤枠で囲った「写真をアップロードする」をクリックして、自分の好きな写真を選んでいきます。
今回は実際に僕が選んだ写真をもとにやっていきたいと思います。
▼写真を2枚アップロードした状態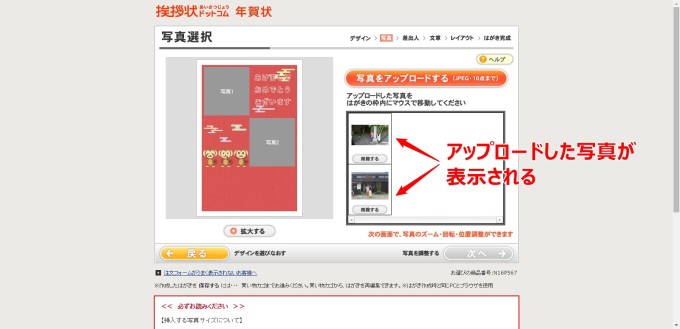
▼ドラッグします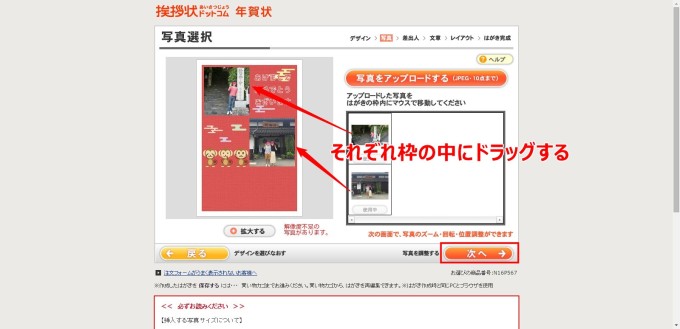
写真が表示されれば問題ありません。
もし解像度が低すぎる写真を選択した場合、ドラッグした時に「解像度不足」と表示してくれるので安心です。
画像をドラッグ出来たら、右下の「次へ」をクリックして進みましょう。
この時、もし解像度が低い画像を選択しそのまま進もうとした場合も、注意喚起として下記のような画像を出してもらえるので親切ですよね。
▼印刷品質の確認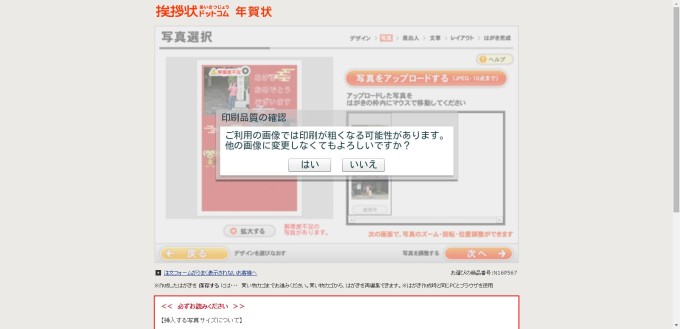
3.写真の調整
次に行うのが、写真の位置を決める作業です。
▼まずはこんな画像が出てきます。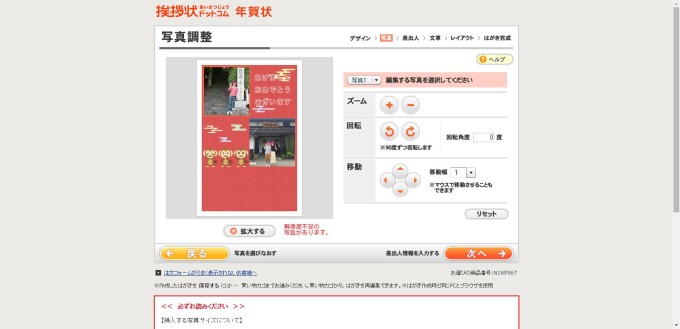
▼表示されてる写真部分を拡大してみます。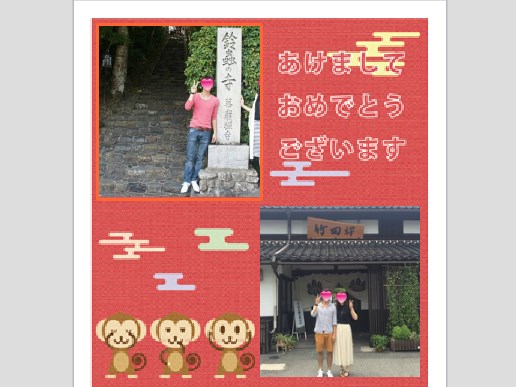
少し画像が粗くなってしまってますが、左上の写真は妻の身体が半分に切れてしまってるんです。こういったものを調整していきます。
▼調整した画像と調整方法はこちらです。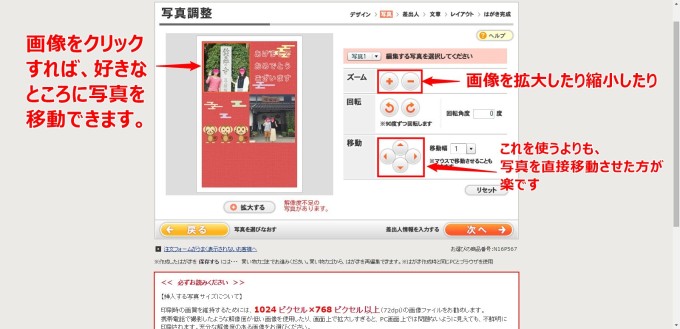
上記で解説してるように、左上の画像は拡大し、位置を真ん中に持ってきました。
右下の写真もほんの少し拡大させて、枠いっぱいに写真が表示されるようにしています。
調整が済めば、再び「次へ」をクリックしてすすみます。
4.差出人氏名や文章、レイアウトの決定
次に行うのは差出人である自分の氏名を入力します。
▼ここはまだマイページ会員になっていないので、そのまま「次へ」をクリック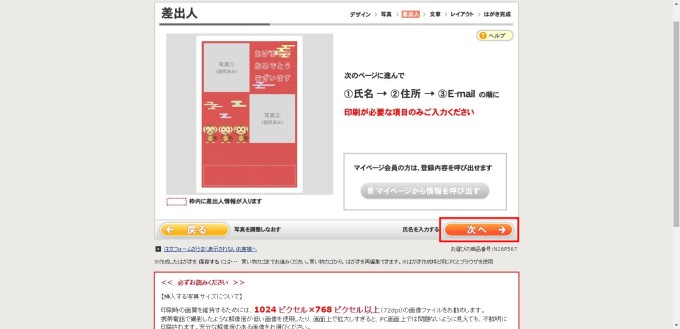
▼自分の名前を入力し、「次へ」をクリック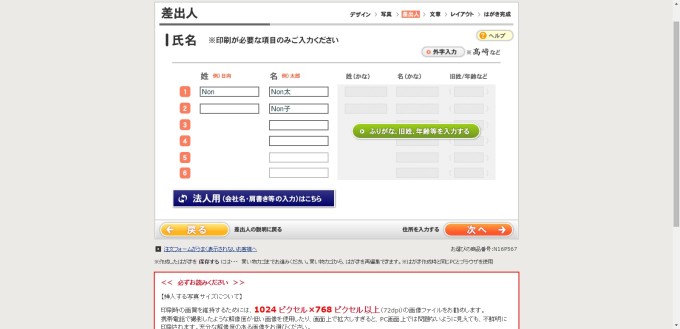
▼住所を入力し、「次へ」をクリック(電話番号を記載する場合は、電話番号も忘れずに)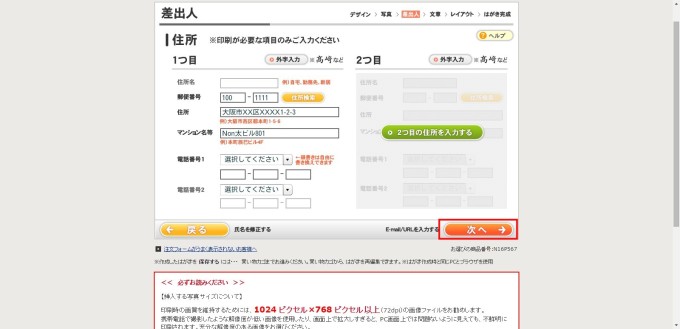
▼E-mailも差出人の箇所に記載する場合は入力(今回は未入力)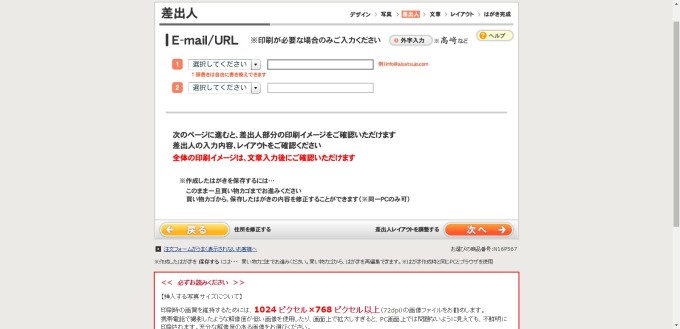
▼差出人レイアウトの確認。問題がなければ「次へ」をクリック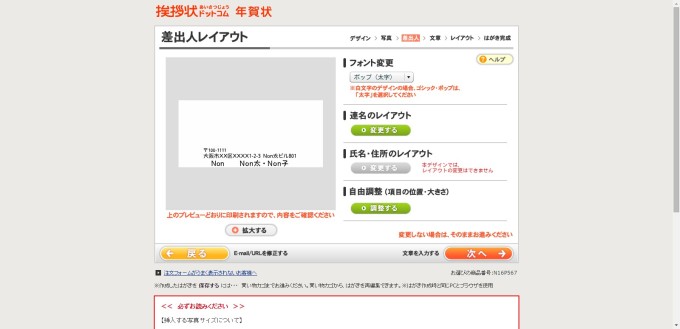
▼点線枠内に入れる文章を決める(今回は文例から【個人】1 一般用を選択)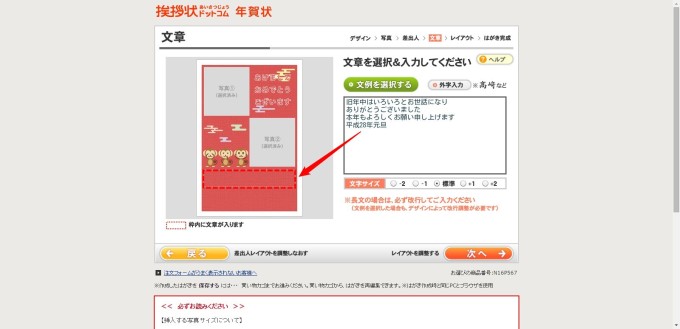
▼文章や差出人氏名のレイアウトの調整(今回は真ん中から変更なし)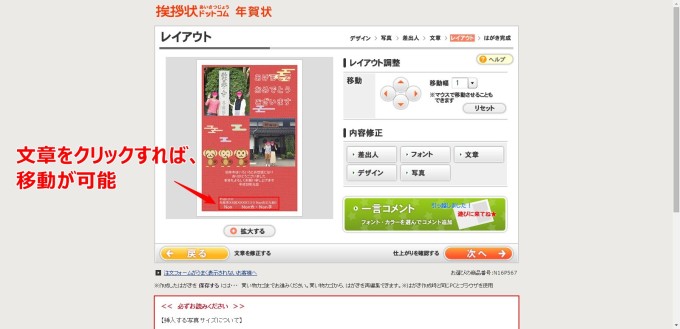
▼完成レイアウトの仕上がり確認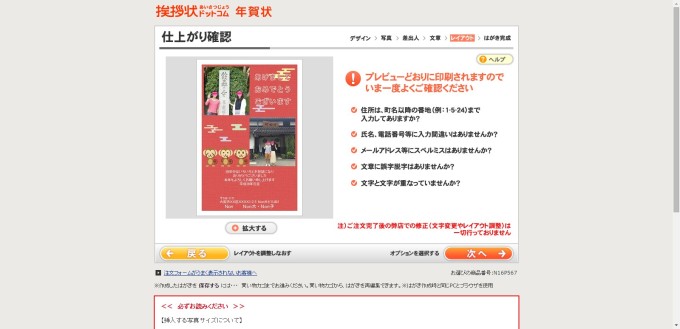
▼これではがき作成が完了となります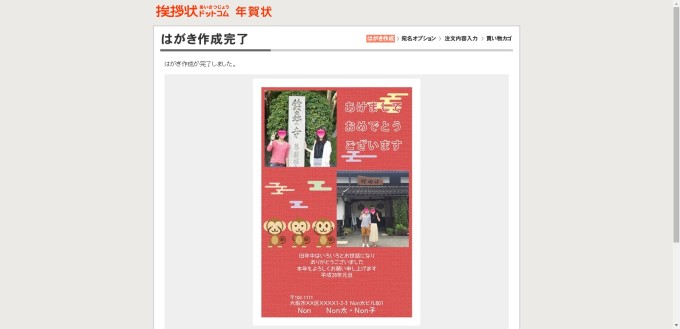
はがきの写真や差出人の氏名・住所、さらには入れる文言の選択などを行って、はがきが完成となります。
これで全てが決定してしまいますので、妥協せずにしっかりと写真選びと文言選び、レイアウトは決めた方が良いと思います。
買い物かごにいれるまで
ここまで進んだ場合、次に選択するのは宛名オプション(宛名書きを行うかどうか)となりますが、まだ「マイページ会員」になっていないので、宛名オプションを注文することが出来ません。
これは後で設定が出来ますので、まずは「宛名オプションを注文しない」にチェックを付けて、次に進みます。
このまま進めても、買い物カゴに一時的に保存するまで進むだけなので安心下さい。
▼「宛名オプションを注文しない」にチェックを付け、「次へ」をクリック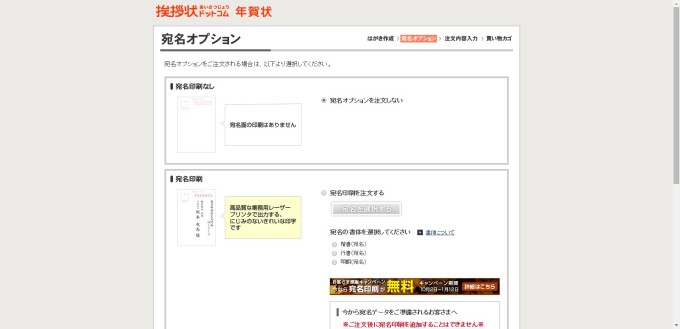
▼注文枚数は適当で大丈夫です。年賀はがきかWお年玉年賀はがきかは好きな方を選べばいいです。(Wお年玉年賀はがきの説明はこちらで説明されてます)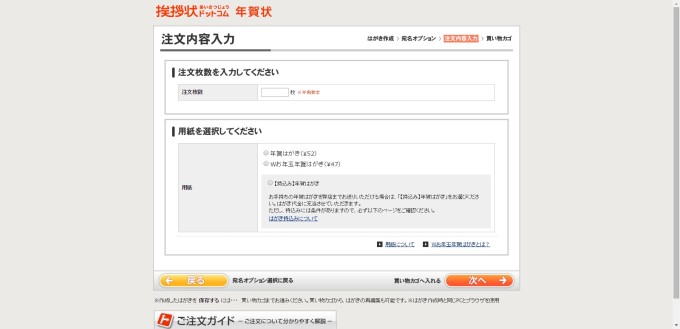
普通がよければ年賀はがきにすれば良いですし、ダブルで当たるかもしれないという楽しみを与えるのであれば、Wお年玉年賀はがきを選べばいいと思います。
▼買い物カゴに一時保存されました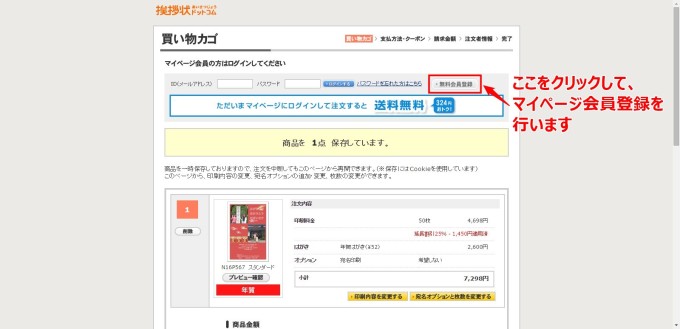
これで買い物カゴに一時的に保存されました。
さらに、このまま下部の「次へ」をクリックすると支払いなど注文が進んでしまいますので、必ず赤枠で囲んだ「無料会員登録」をクリックしてマイページ会員登録を行ってください。
ここまで来てからマイページ会員登録を行うんです。
マイページ会員登録を行うメリット
通常324円かかる送料が無料になります。
住所録が作成できる。
と言うか、宛名書きも無料で行ってもらえるので、必ず住所の登録を行わないといけないのですが、宛名書きオプションを注文する場合は必ずマイページ会員になる必要があります。
そうすることで、住所を登録することが出来、年賀状の作成だけじゃなくて宛名書きも一緒にしてもらうことが出来るんです。
もちろん登録料などがかかるわけがありませんので、必ず登録しておくことをおすすめします。
注文枚数と宛名オプションの変更を行い発注する
マイページ会員登録を終えた後は、再度買い物カゴに戻ってログインします。
▼ログインした状態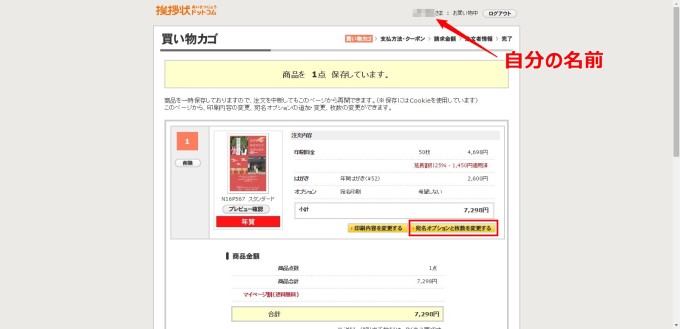
ログインした状態であれば、上部に自分の名前が表示されているはずです。
赤枠で囲った「宛名オプションと枚数を変更する」をクリックして、最終の枚数と宛名印刷を注文する方は宛名印刷を選択して注文をすすめればOKです。
▼「宛名オプションと枚数を変更する」をクリックすると、この画面に戻ってくる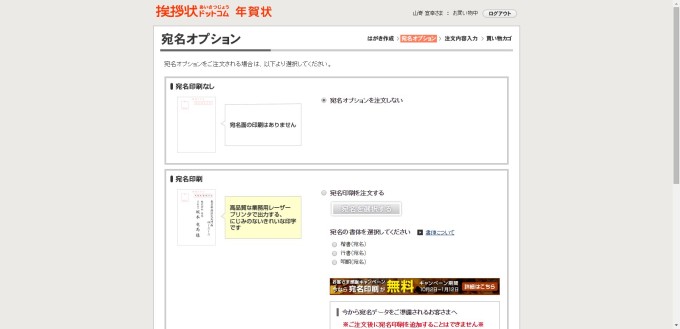
あとは画面にそってすすめば、宛名印刷も注文できるようになります。
そして最終的には、合計金額が表示され支払い方法を選択して、請求額を確認し、注文者情報を入力し、「送信する」をクリックすれば注文が完了となります。
クーポン情報
ここでお買い得情報を一つ!
注文の際に、「クーポン」という表示が出てくる場面がありますので、その時に
はねつき
と入力頂ければ、実際の金額より500円割引になります!!
▼この画面です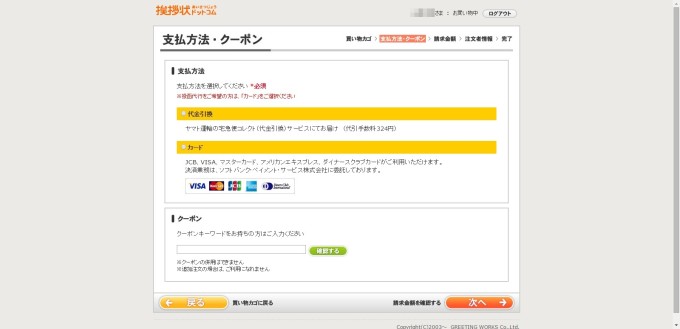
注文される方は、ぜひご活用ください!
実際の商品のご紹介
今までは注文するのがいかに簡単かを説明するために、画像を入れてご紹介してきましたが、実際に届いた商品がどういった仕上がりになっているかをご覧頂きたいと思います。
▼クロネコヤマトで届きました。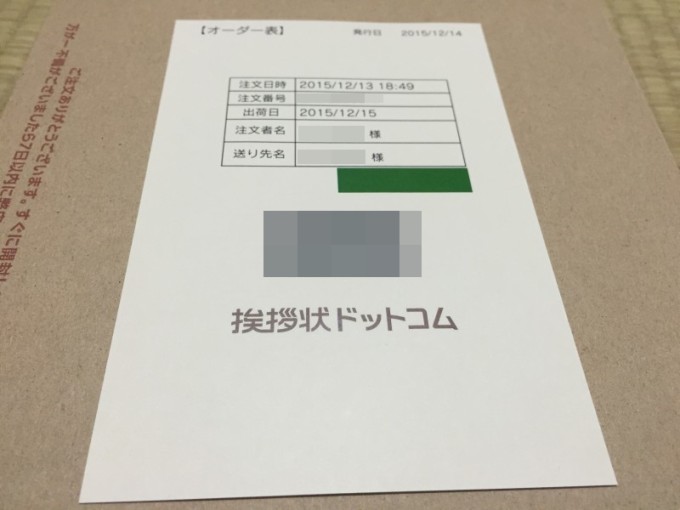
▼中を開けた状態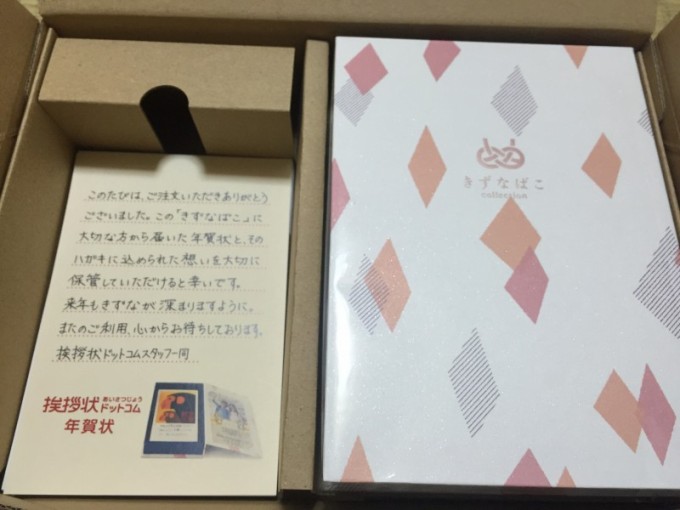
ちゃんとはがきもずれないように梱包してくれています。
配達中に角が折れたりすると最悪ですからね、そうならないような仕様が嬉しい。
▼きずなばこ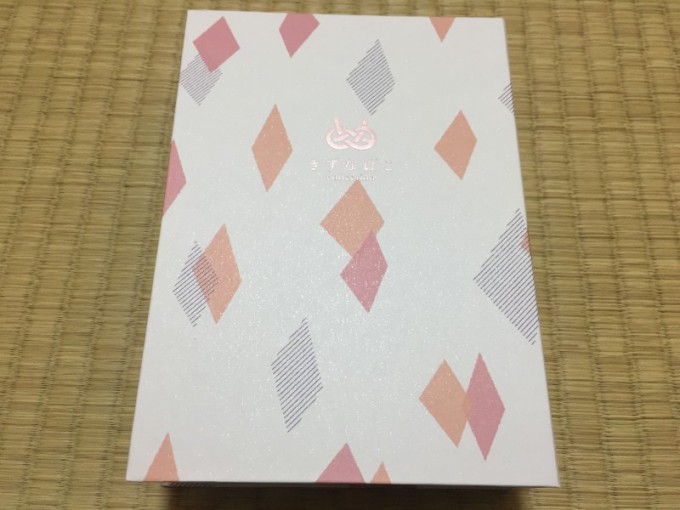

▼「きずなばこ」の説明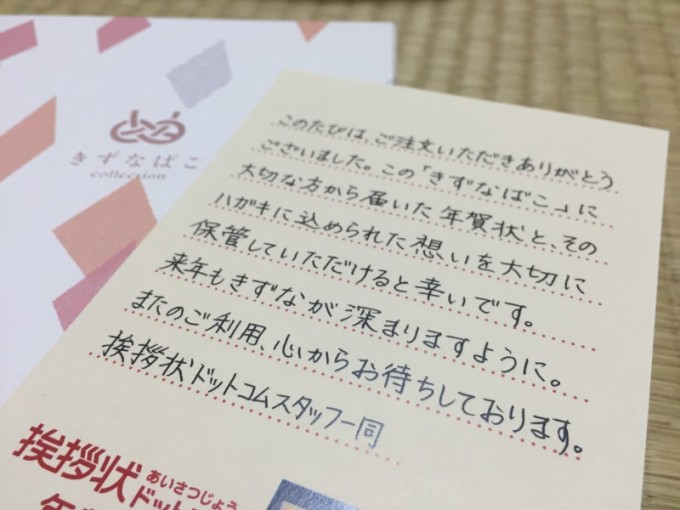
これは予想外にメチャメチャ嬉しい。
注文するときには「きずなばこ」のことについては言及されてなかったので、届いて初めて知りました。
去年届いた年賀状ってどこに保管しよう…とか考えながら、良く分からない箱にしまった記憶があるので、今年はそうはならなくて済みそうです。
サプライズのようで、もらえて嬉しかったですね。
▼実際に印刷した年賀状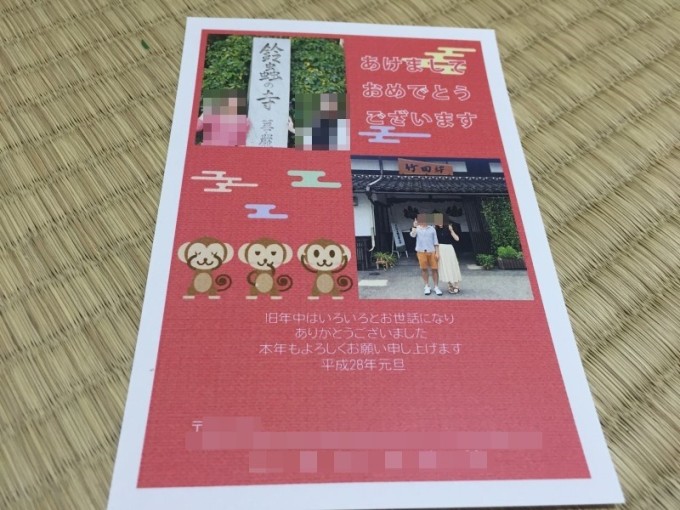
しっかり印刷されてて、文句なしの出来栄えでした!
名前が書かれてるので、表面の宛名書きはお見せできませんが、プロ仕様に綺麗な印刷がされてました。
ちなみに、僕自身が送り先の住所登録を行った際は番地を数字で書いてましたが、実際に印刷された時の番地は全て漢数字で印刷してくれてたのも、かなりの好印象でした。
実際にかかった費用
今回注文した枚数は50枚で、宛名書きも含めたのが40枚、無地のものを10枚の計50枚を注文しました。
そのかかった費用は6,500円ぐらいでした。もちろん年賀はがき代も含めてです。
ん~枚数がそこまで多くない割にはそんなに安くないかなぁとも思いました。
ですが、面倒な宛名書きを無料でオプションで付けてくれてたり、丁寧な仕上がりを見せてもらえたので、かなり満足しています。
ネット注文で年賀状を作成しようと思っている人には、「挨拶状ドットコム」をおすすめします!
挨拶状ドットコムで年賀状をネット注文 / まとめ
毎年頭を悩ませる年賀状でしたが、初めてネット注文で年賀状を作成してみました。
結果としては大満足。ネットで注文して良かった!!というのが率直な気持ちです。
他のサイトでも、写真の編集や申し込みの簡単さがどうなのかを確認してみましたが、「挨拶状ドットコム」の年賀状の作成の方がはるかに簡単に出来るようになっていると思いました。
ネット注文で自分がしないといけないことは、”どの写真を使うかを選ぶ”ということだけです。
デザインがどうだとか文字の大きさがどうだとか、細かく設定は可能ではあるものの、挨拶状ドットコムの場合は、スタンダードを選択しても全く問題ないレベルに仕上げてくれます。
この素晴らしさが伝わればいいなと思います。
年賀状をネットで作成しようと思っている方の、少しでも参考になれば幸いです。

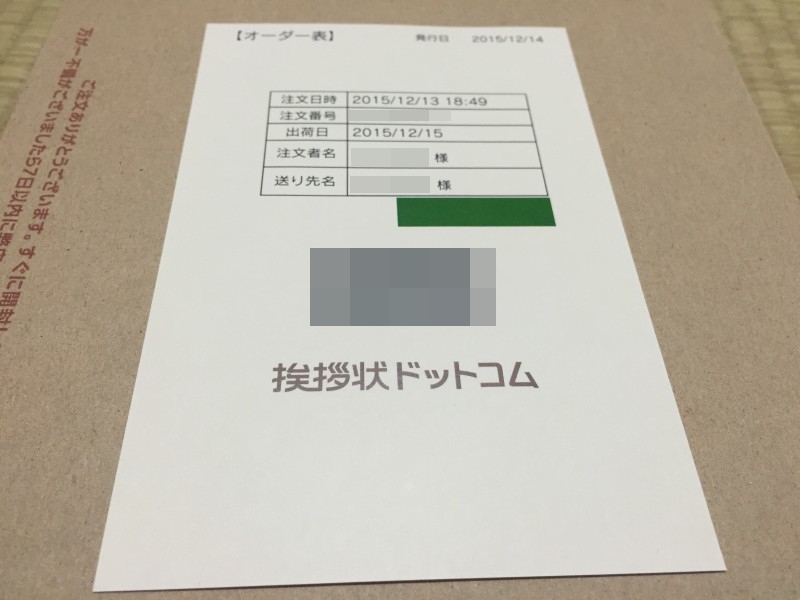





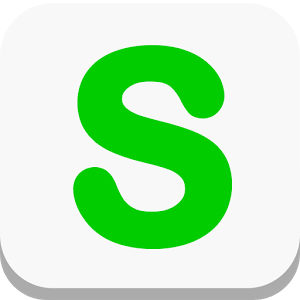


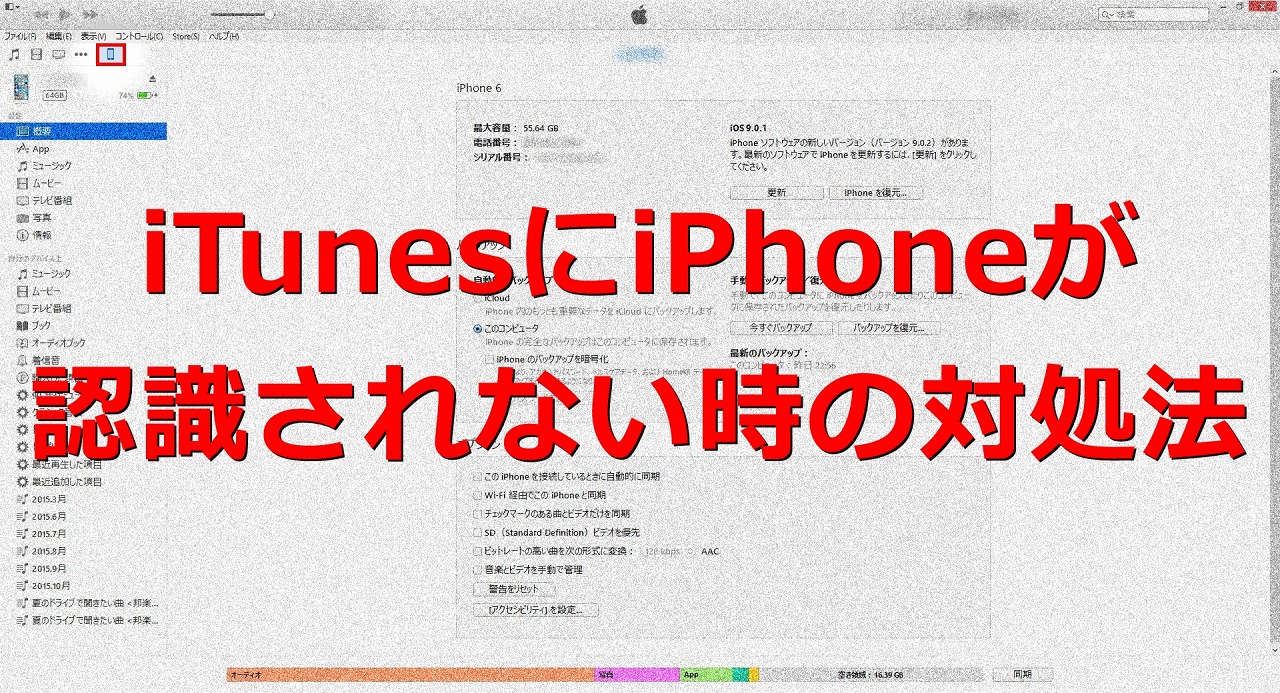







コメントを残す